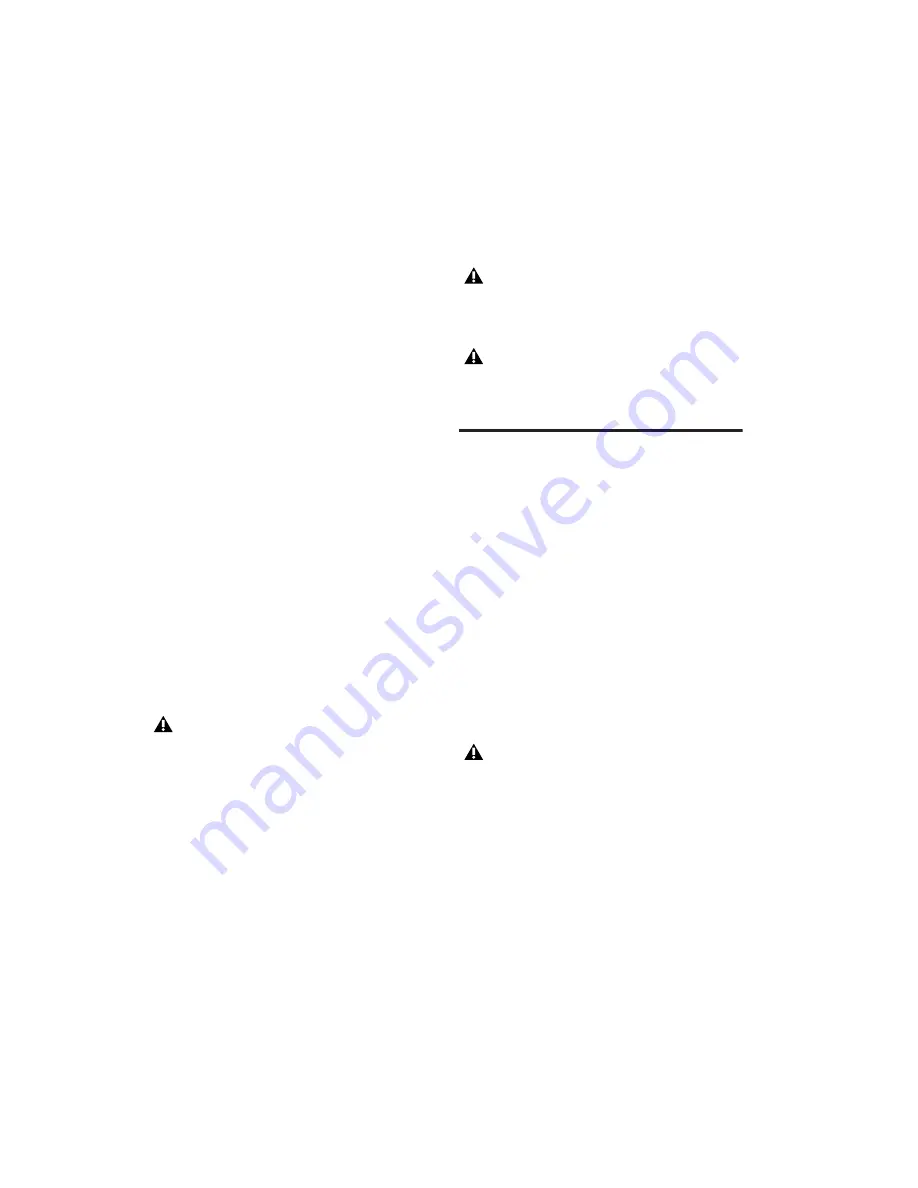
Pro Tools M-Powered Getting Started
12
To install the M-Audio driver for your M-Audio
interface:
1
If you are using an M-Audio FireWire inter-
face, disconnect it before proceeding.
2
Insert the Pro Tools M-Powered Installer CD
for Windows in your CD-ROM drive.
3
Locate and open the M-Audio Driver Installers
folder, and double-click the driver for your inter-
face type, as follows:
• For M-Audio FireWire interfaces, double-
click the file starting with “
FW_WDM”
• For M-Audio PCI interfaces, double-click
the file starting with “
Delta_WDM”
• For M-Audio BlackBox, double-click the file
starting with “
BB_WDM”
• For M-Audio Transit, double-click the file
staring with “
Transit_WDM”
• For M-Audio MobilePre, double-click the
file starting with “
MP_WDM”
• For M-Audio FastTrack, double-click the file
starting with “
FastTrack_WDM”
• For M-Audio Ozone, double-click the file
starting with “
Ozone_WDM”
4
Follow the on-screen instructions to install
the driver.
5
When installation is complete, shut down
your computer.
6
If you are using an M-Audio FireWire inter-
face, do the following:
• Once your computer has shut down com-
pletely, connect your FireWire interface
and power it on.
7
Turn on your computer.
8
When your system recognizes the new hard-
ware, run the Found New Hardware Wizard. Fol-
low the on-screen instructions.
Installing Pro Tools
M-Powered Software
To install Pro Tools M-Powered:
1
Start Windows, logging in with Administrator
privileges. For details on Administrator privi-
leges, refer to your Windows documentation.
2
Insert the Pro Tools M-Powered Installer CD
for Windows in your CD-ROM drive. Locate and
open the Pro Tools Installer folder, and double-
click the Setup icon.
3
Click Next to begin installation.
4
Select the components you want to install and
click Next.
5
Wait for the installer to finish installing all
software components, drivers, and PACE System
files before proceeding to the next step.
6
When installation is complete, click Finish.
If you get a warning dialog about the driver
not passing Windows Logo testing, click
Continue Anyway.
If you are prompted to run the Found New
Hardware Wizard a second time, run it
again.
In your M-Audio Control Panel, make sure
that output channels 1 and 2 are not set to
–Infinity (–
∞
).
If you get a warning dialog about the driver
not passing Windows Logo testing, click
Continue Anyway.
Содержание Pro Tools M-Powered 7
Страница 1: ...Getting Started Pro Tools M Powered Version 7 0 ...
Страница 62: ...Pro Tools M Powered Getting Started 58 ...
Страница 74: ......
















































