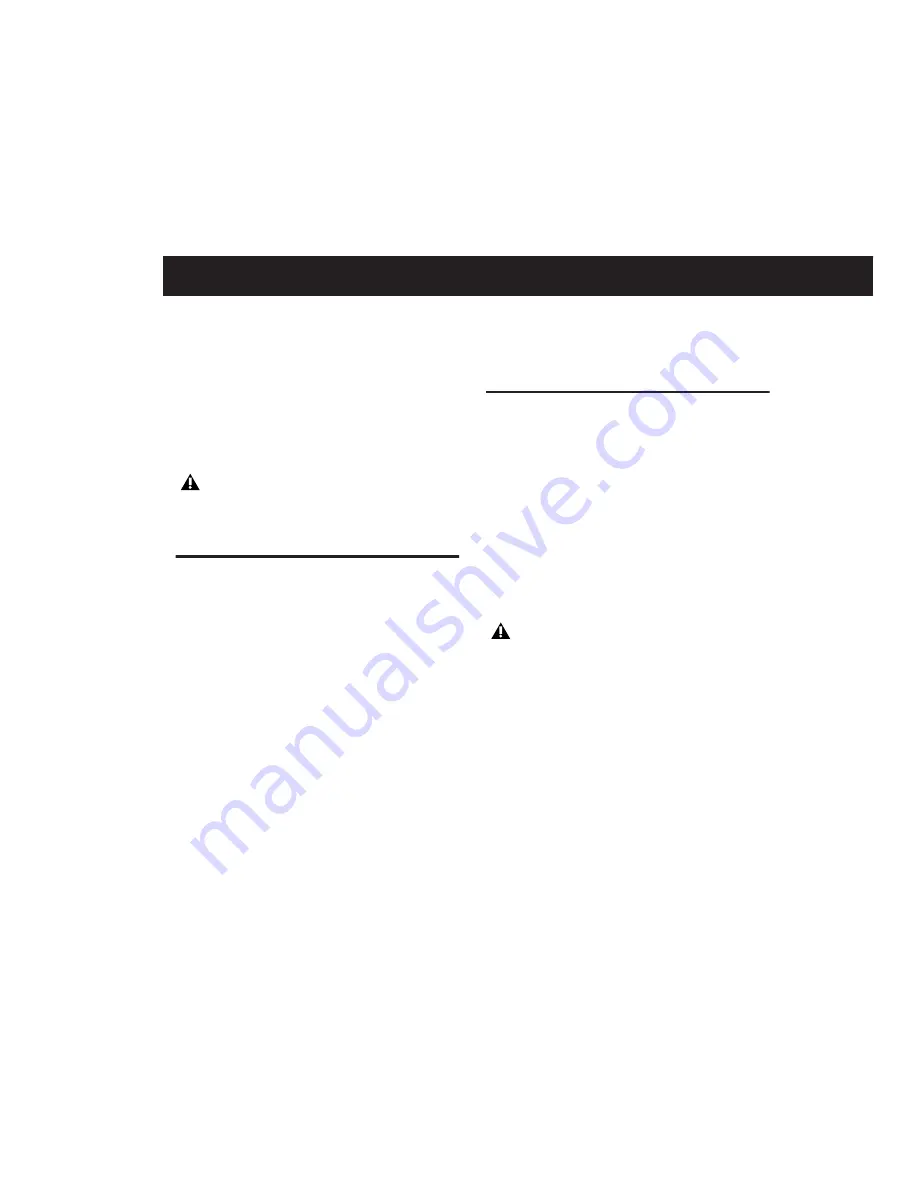
Chapter 3: Macintosh Configuration
19
chapter 3
Macintosh Configuration
This chapter contains information for Macin-
tosh systems only. If you are installing Pro Tools
M-Powered on a Windows computer, see
Chapter 2, “Windows Configuration.”
Installation Overview
Installation of Pro Tools M-Powered on a Macin-
tosh includes the following steps:
“Macintosh System Optimization” on
“Installing Your M-Audio Interface” on
“Installing M-Audio Drivers” on page 21.
4
“Installing Pro Tools M-Powered Software” on
“Launching Pro Tools M-Powered” on
page 23. (This step includes inserting the pre-au-
thorized iLok into an available USB port on your
computer.)
“Configuring Pro Tools M-Powered” on
7
Making audio connections to the M-Audio in-
terface. (See your M-Audio documentation for
details.)
Macintosh
System
Optimization
To ensure optimum performance with
Pro Tools, configure your computer before in-
stalling Pro Tools hardware and software.
Before configuring your computer, make sure
you are logged in as an Administrator for the ac-
count where you want to install Pro Tools. For
details on Administrator privileges in Mac OS X,
refer to your Apple OS X documentation.
Turning Off Software Update
To turn off the Software Update feature:
1
Choose System Preferences from the Apple
menu and click Software Update.
2
Click Update Software and deselect Check for
Updates.
Before installing this version of Pro Tools,
refer to the Read Me information included
on the Pro Tools M-Powered Installer CD.
Do not use the Mac OS X automatic Soft-
ware Update feature, as it may upgrade
your system to a version of Mac OS that has
not yet been qualified for Pro Tools.
For details on qualified versions of Mac OS,
refer to the latest compatibility information
on the Digidesign Web site
(www.digidesign.com/compato).
Содержание Pro Tools M-Powered 7
Страница 1: ...Getting Started Pro Tools M Powered Version 7 0 ...
Страница 62: ...Pro Tools M Powered Getting Started 58 ...
Страница 74: ......






























