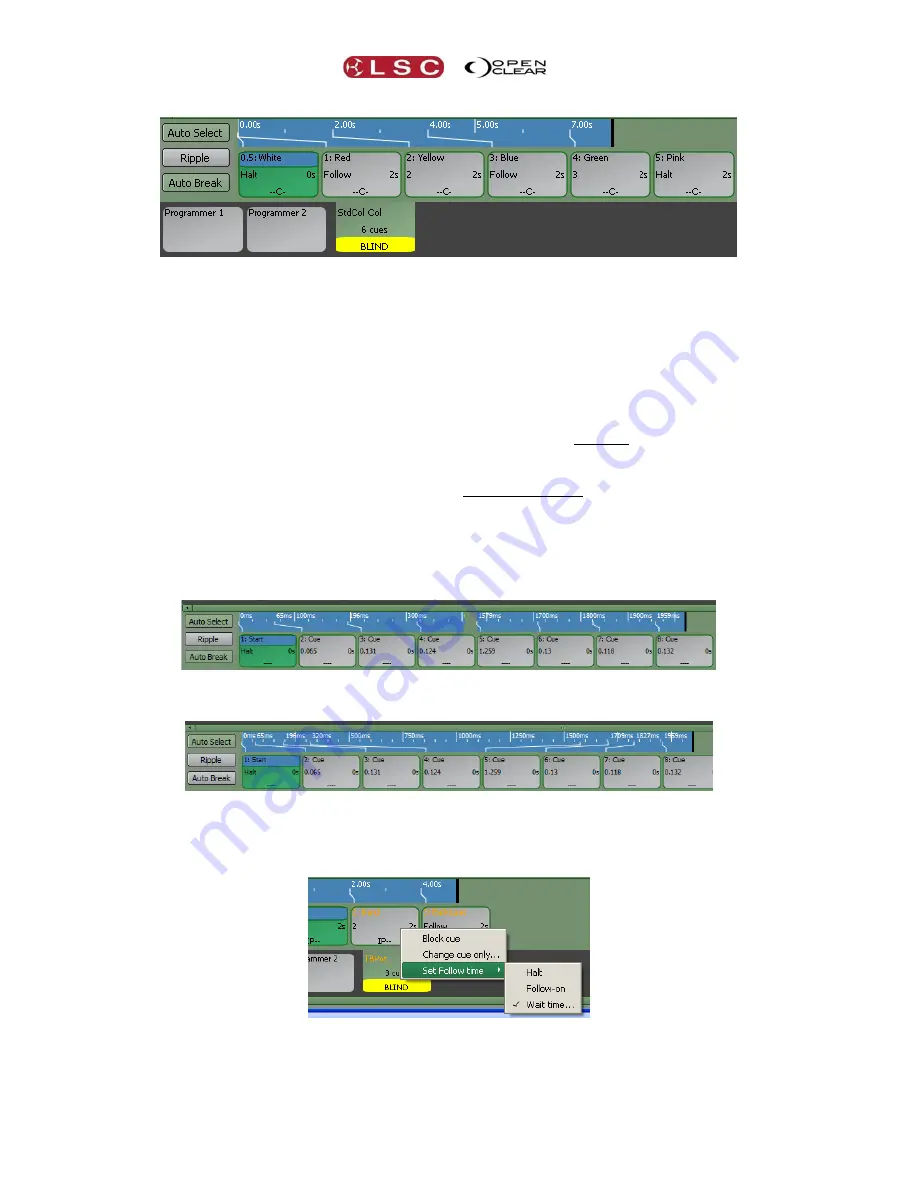
Editing
Clarity
Operator Manual
Page 164
Programmer Window
The time line shows the actual time when each cue will play, counting from the first cue from
which the others will automatically follow.
For example, if you want to know when cue 4 will be played you can read it directly from the
time line rather that adding up all of the fade and wait times from the preceding cues. In the
example above, cue 4 will be automatically played 7 seconds after cue 1 is played.
Note: If the cue-list
only has halt cues then you won’t see the timeline. There must be
a follow-on or a wait time to see the timeline.
You can change the timing of a follow or wait cue by dragging its cue box and this will move the
cue with respect to its predecessor as shown on the timeline.
If
Ripple
is selected, then when a cue is dragged, all following cues (up to the next halt) will also
move by the same amount. When Ripple is deselected then only the cue being dragged is
affected.
The timeline handles complex timings by auto-breaking the timeline into separate sections so
that you can see the detail.
If you turn off
Auto Break
then you will see a continuous timeline.
You can also change the “Follow-on/Halt/Wait” settings for a cue by right clicking on the cue,
selecting “Set Follow time” and choosing from Halt, Follow-on or Wait time.
If you select “Wait time….” a dialogue box opens allowing you to enter a specific time.
Note: If you edit the levels in a cue it can alter the times. Clarity will attempt to apply
suitable timing derived from the current cue contents by examining the timing of






























