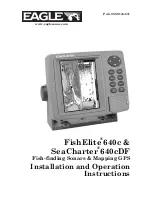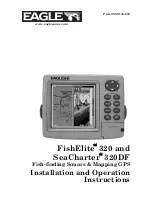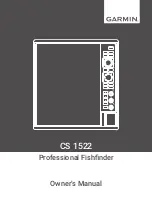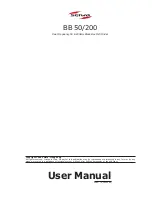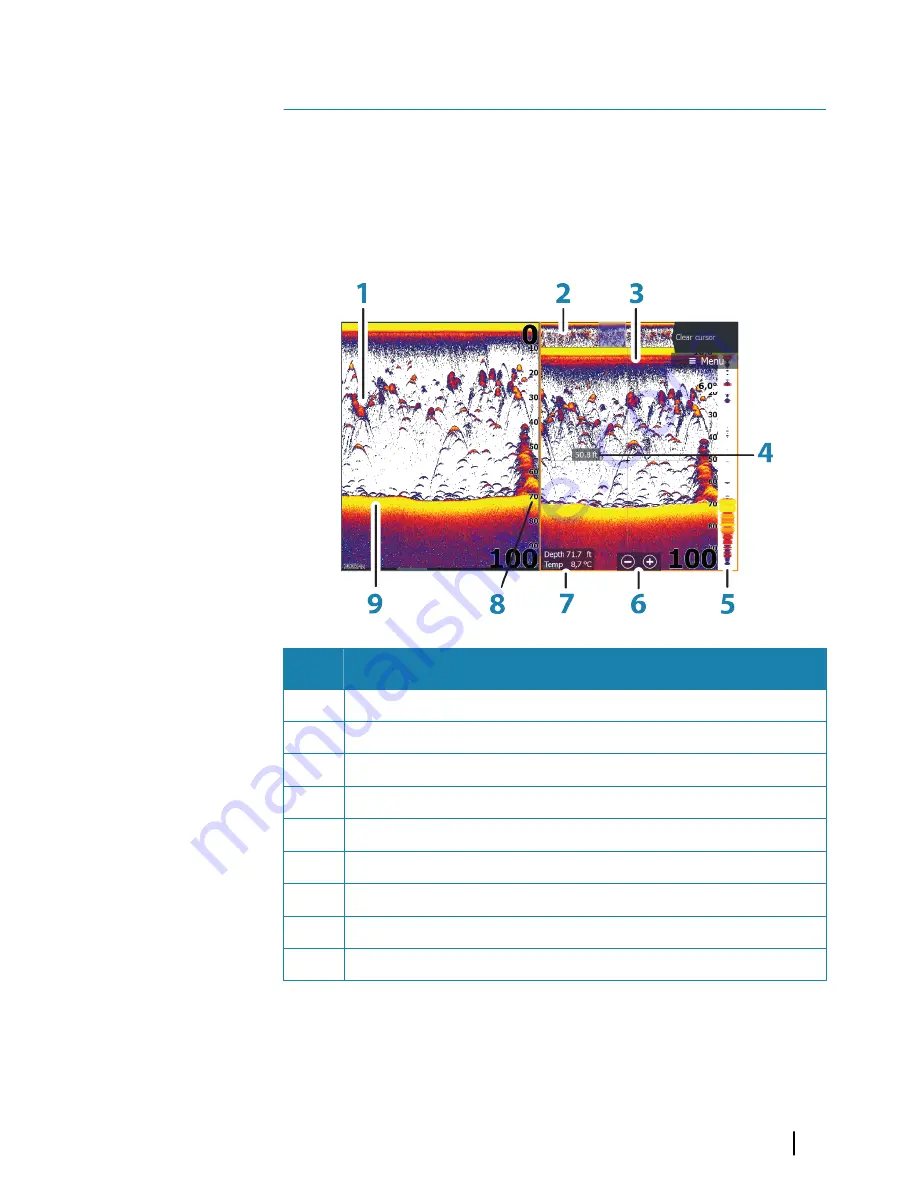
Sonar
The Sonar function provides a view of the water and bottom
beneath your vessel, allowing you to detect fish and examine the
structure of the sea floor.
The Sonar image
Key
Description
1
Fish arches
2
History preview*
3
Temperature graph*
4
Depth at cursor
5
Amplitude scope*
6
Zoom (range) buttons
7
Water depth and Water temperature at cursor location
8
Range scale
9
Bottom
* Optional Sonar image items.
7
Sonar
| HDS Gen3 Operator Manual
63
Содержание HDS Gen3 Touch
Страница 1: ...ENGLISH HDSGen3 Operator Manual lowrance com...
Страница 2: ......
Страница 8: ...8 Preface HDS Gen3 Operator Manual...
Страница 14: ...14 Contents HDS Gen3 Operator Manual...
Страница 57: ...Waypoints Routes and Trails HDS Gen3 Operator Manual 57...
Страница 148: ...148 Alarms HDS Gen3 Operator Manual...
Страница 156: ...156 Touchscreen operation HDS Gen3 Operator Manual...
Страница 165: ......
Страница 166: ...988 10740 001 0980...