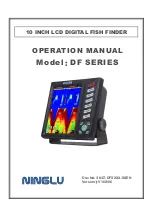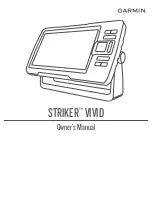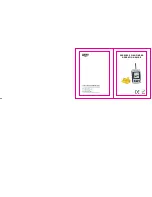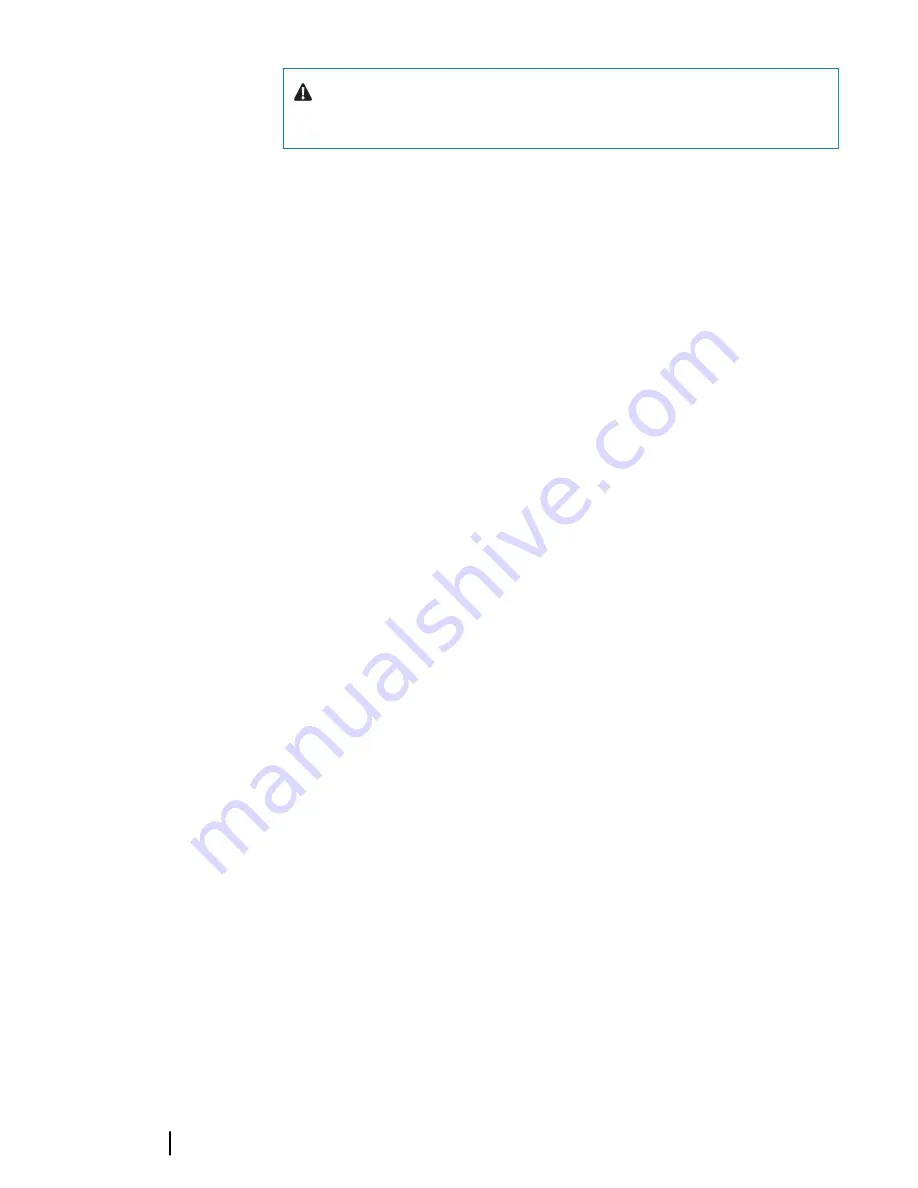
Warning:
If waypoints, routes, and trails are selected,
they are permanently deleted.
Advanced
Shows a panel with more advanced settings. Used for setting how
your system displays various user interface information. In addition,
controls which features are shown in the interface.
About
Displays copyright information, software version, and technical
information for this unit.
Navigation
Provides options and dialogs where you specify settings for your
navigation, such as arrival radius, XTE limit, XTE Alarm, Trails,
Logging Type, and so on. Refer to
"Navigation settings"
on page 61.
Chart
Provides options and dialogs where you specify settings for your
charts. Settings and display options made in the Chart settings page
are common for all chart panels. Refer to
"Chart settings"
on page 47.
Sonar
Provides options and dialogs where you specify settings for your
sonar. Refer to
"Sonar settings"
on page 73.
Radar
Provides options and dialogs where you specify settings for your
radar. Refer to
"Radar settings"
on page 116.
Autopilot
Provides options where you specify settings for your autopilot. Refer
to
"Autopilot settings"
on page 104.
Fuel
Provides a dialog showing total fuel used, fuel used per trip, and fuel
used per season. In addition, it provides access to configuration
engine and tanks, and calibration of tanks (refuel) dialogs. Refer to
the Installation Manual.
142
Tools
| HDS Gen3 Operator Manual
Содержание HDS Gen3 Touch
Страница 1: ...ENGLISH HDSGen3 Operator Manual lowrance com...
Страница 2: ......
Страница 8: ...8 Preface HDS Gen3 Operator Manual...
Страница 14: ...14 Contents HDS Gen3 Operator Manual...
Страница 57: ...Waypoints Routes and Trails HDS Gen3 Operator Manual 57...
Страница 148: ...148 Alarms HDS Gen3 Operator Manual...
Страница 156: ...156 Touchscreen operation HDS Gen3 Operator Manual...
Страница 165: ......
Страница 166: ...988 10740 001 0980...