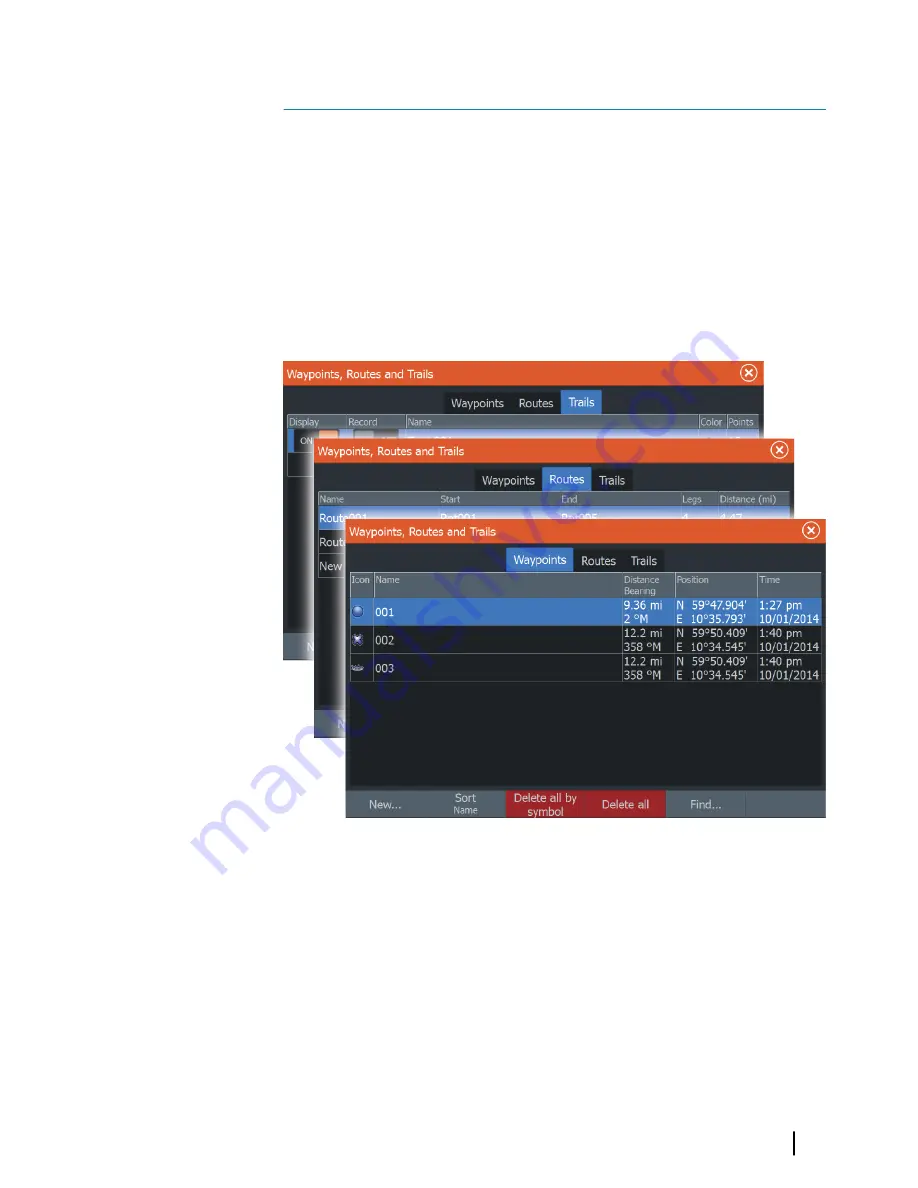
Waypoints, Routes, and Trails
Waypoints, Routes, and Trails dialogs
The Waypoints, Routes, and Trails dialogs give access to advanced
edit functions and settings for these items.
The dialogs are accessed from the
Tools panel
on the
Home
page
or from the chart
Settings
dialog.
Waypoints
A waypoint is a user generated mark positioned on a chart, on a
radar image or on the Sonar image. Each waypoint has an exact
position with latitude and longitude coordinates. A waypoint
positioned from the Sonar image has a depth value, in addition to
position information.
5
Waypoints, Routes, and Trails
| HDS Gen3 Operator Manual
49
Содержание HDS Gen3 Touch
Страница 1: ...ENGLISH HDSGen3 Operator Manual lowrance com...
Страница 2: ......
Страница 8: ...8 Preface HDS Gen3 Operator Manual...
Страница 14: ...14 Contents HDS Gen3 Operator Manual...
Страница 57: ...Waypoints Routes and Trails HDS Gen3 Operator Manual 57...
Страница 148: ...148 Alarms HDS Gen3 Operator Manual...
Страница 156: ...156 Touchscreen operation HDS Gen3 Operator Manual...
Страница 165: ......
Страница 166: ...988 10740 001 0980...






























