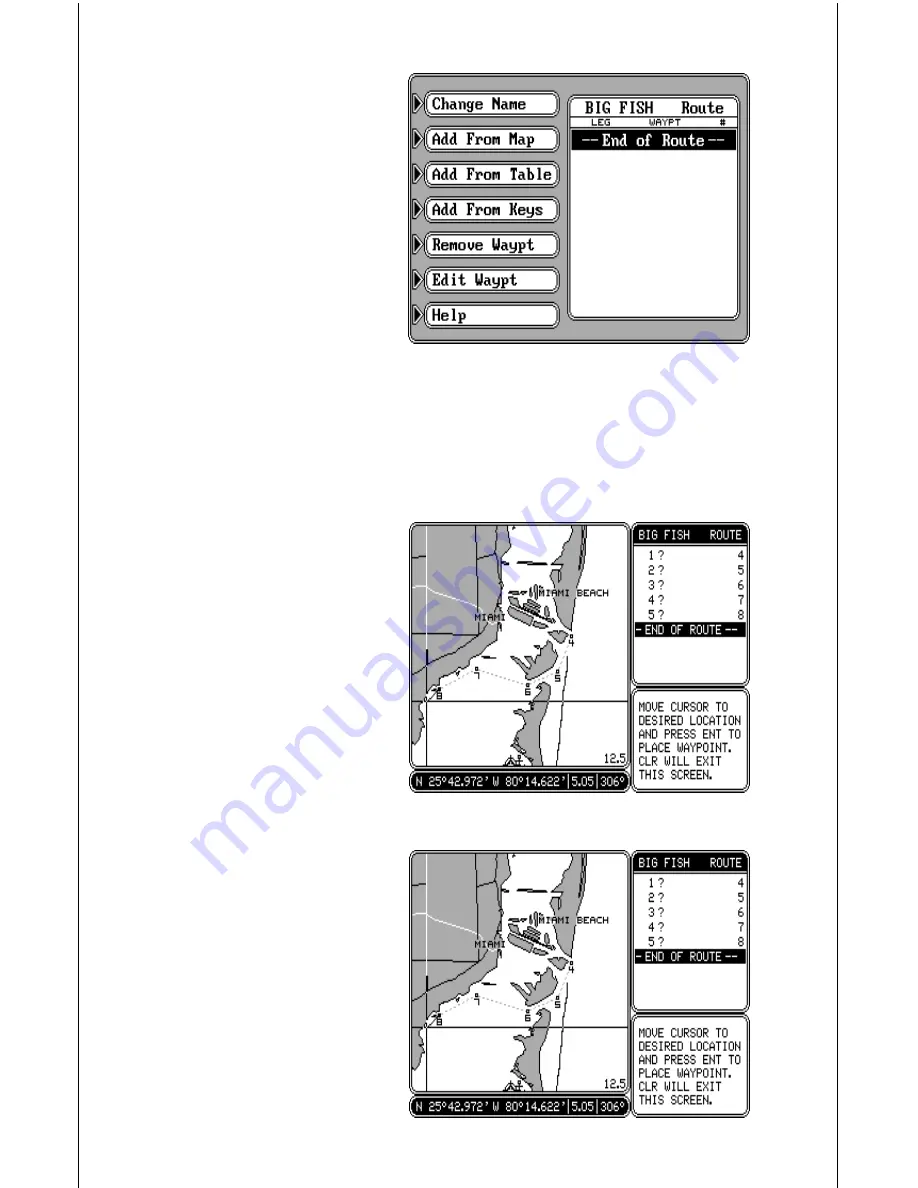
51
Waypoint Selection
You’re now ready to place the
waypoints into the route, using
any of three different methods.
You can place waypoints using
the cursor on the map, from the
list of waypoints, or enter the
latitude/longitude of each way-
point from the keyboard.
IMPORTANT!
You must select waypoints in the order they are to be used in the route. In
other words, suppose you want a route that consists of waypoint numbers
1, 3, and 5. However, you wish to travel to 3 first, then 1, and finally 5. In
this case, you must select waypoint 3, 1, and 5 in that order when making
the route.
Add From Map
To create a route using the cur-
sor on the map, press the key
next to the “Add From Map”
label. A screen similar to the
one at right appears.
To save the first waypoint loca-
tion in the route, simply press
the arrow keys to move the
cursor to the desired location.
The latitude/longitude of the
cursor shows at the bottom of
the screen. When the cursor is
at the desired location, press
the ENT key. This saves the
cursor position as a waypoint.
A box appears on the screen
with the waypoint’s number be-
neath it. Now move the cursor
to the next location on the route.
As you move the cursor, a line
stretches from the first way-
point to the cursor position.
When the cursor is at the de-
sired location, press the ENT






























