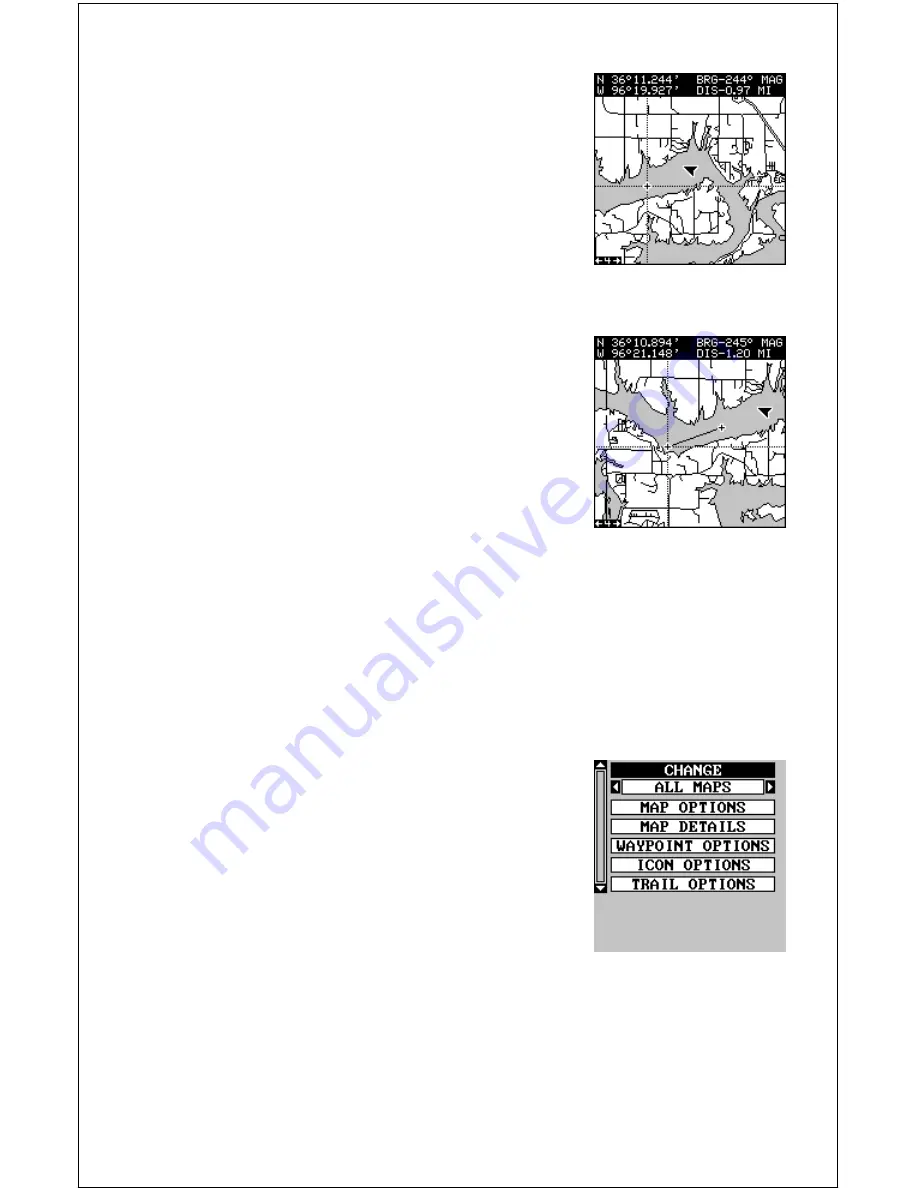
20
from your present position. The zoom-in and
zoom-out keys work from the cursor’s position
when it’s active - not the present position. You
can zoom in on any detail, anywhere. The cursor
can also place icons and waypoints.
When the cursor is used with map-1, it’s posi-
tion, bearing, and distance from your present
position show at the top of the screen.
Cursor Distance
You can use the cursor to find the distance be-
tween two points. While the cursor is showing,
press the MENU key, then select "FIND DIS-
TANCE". The unit returns to the mapping screen.
Now move the cursor to the first location that you
want to measure the distance from and press the
ENT key. Now move the cursor to the position
that you want to measure the distance to. A line
is drawn from the point when the ENT key was
pressed to the cursor's present location. The distance covered by the line
shows at the top of the screen. To measure another two points, simply
move the cursor and press the ENT key.
Press the EXIT key to erase the cursor. The unit centers your present
position on the screen after erasing the cursor.
MAP SETUP
The map has many customization options. To
change them, first press the MENU key while a
map is showing on the screen. The map setup
label is highlighted. Press the right arrow key. A
screen similar to the one at right appears.
Change Maps
Changes made to the map using the options in
the Map Setup is normally made to all map
screens. The change can be limited to the map screen currently in use,
however, by switching the “All Maps” to “This Map” in the “Change” menu.
To do this, simply highlight the “Change” label, then press the right arrow
key. To switch back, repeat the above.
Содержание GlobalMap 1600
Страница 1: ...INSTALLATION AND OPERATION INSTRUCTIONS LMS 160 and GlobalMap 1600 TM...
Страница 6: ...Notes...
Страница 90: ...84 Notes...















































