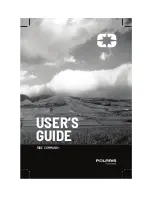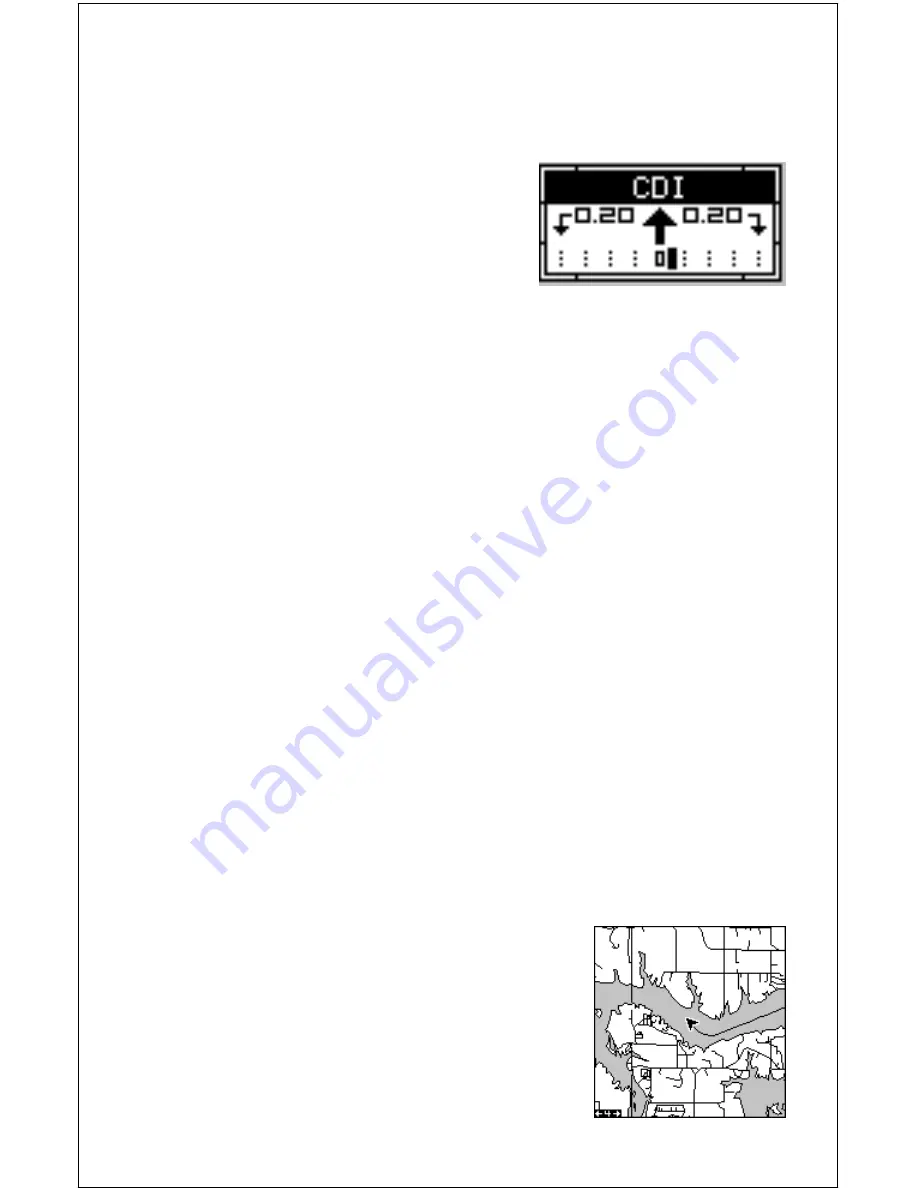
18
Course Deviation Indicator (CDI)
Once navigation to a waypoint is established, the CDI shows your dis-
tance to the left or right of the desired course. The vertical line in the box
shows both the direction you must steer to
get back on course and the distance to the
course line. For example, if you’re travel-
ling straight towards the destination, from
the start, then the line stays in the center.
If you drift off course to the right, the line
moves to the left. This signifies that you
need to steer to the left to get back on course. This is called “chasing the
needle”. If you steer towards the line (needle), you’ll always be heading in
the correct direction to get back on course.
The CDI’s range shows beneath the CDI label. On the above screen, the
CDI range is .20 mile, which is the default. You can adjust the range by
selecting “ALARMS” on the main menu, then “GPS ALARMS”. Highlight
the “CDI DIS” label, then use the left or right arrow key to adjust it. The
CDI range is also shown by the dotted lines at the far left and right side of
the CDI indicator. If the solid line is on either of the dotted lines, then you
are 0.20 mile off course. Remember, if the line moves to the left, then you
are too far to the right of the desired course line and vice-versa.
Using the CDI with a mapping screen helps you visualize your position in
relation to the course. The screen on the right shows that we are off course
to the right. The vertical bar has moved to the left side of the CDI, showing
the direction to the desired course line. The CDI gives you a quick, easy to
read visual indicator of your relationship between your direction of travel
and the desired direction.
Map
This unit has a ground map of the world built inside. This map has the
majority of its detail in far southern Canada, the continental United States
and Hawaiian islands, northern Mexico, the Bahamas, and Bermuda. The
map screens show your course and track from a “birds-eye” view. If you’re
navigating to a waypoint, the map shows your
starting location, present position, course line,
and destination. You don’t have to navigate to a
waypoint, however, to use the map.
Using the map is as simple as pressing the
PAGES key, then highlighting “MAP 1”. A screen
similar to the one at right appears. The arrow
flashing in the center of the screen is your present
Содержание GlobalMap 1600
Страница 1: ...INSTALLATION AND OPERATION INSTRUCTIONS LMS 160 and GlobalMap 1600 TM...
Страница 6: ...Notes...
Страница 90: ...84 Notes...