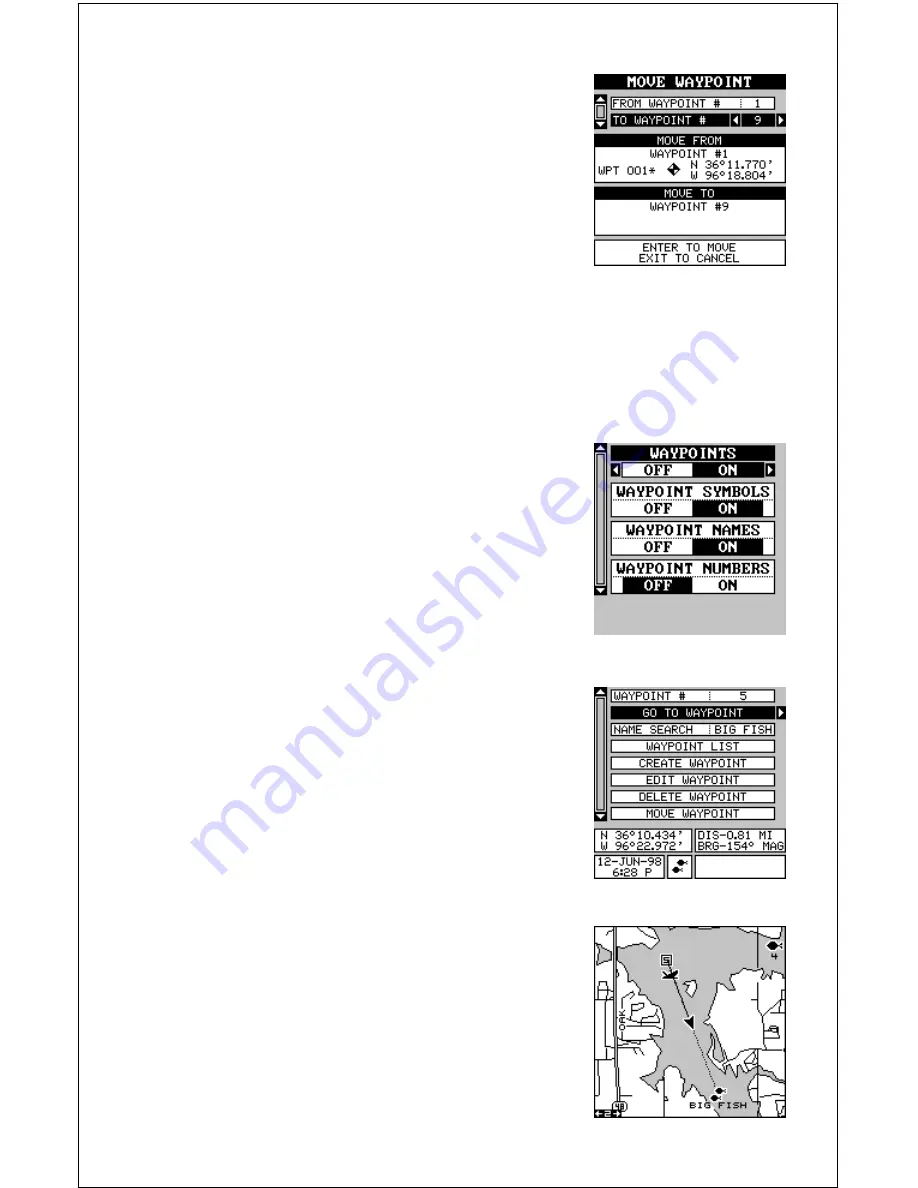
42
key. The screen shown at right appears. The
“From” label is highlighted at the top of the screen.
Press the right arrow key until the waypoint num-
ber that you want to move appears. In this ex-
ample, we selected waypoint number 1. Now
press the down arrow key once to highlight the
“To” label. Press the left or right arrow key until
the number that you want to move the waypoint
to appears. Again, in this example, we chose to
move waypoint number 1 to waypoint number 9, so we pressed the right
arrow key until “9” appeared. As you can see on the screen above, way-
point number 1 is showing in the “From” box. Now press the ENT key. The
“From” box is now empty and the “To” box has waypoint number 9. Press
the EXIT key to erase this menu.
Waypoint Options
You can customize the method used to show a
waypoint on the map screens. To do this, first
press the MENU key, then select “MAP SETUP”,
finally select “WAYPOINT OPTIONS”. The screen
shown at right appears. You can turn all of the
waypoints, their symbols, names, or numbers on
or off. Simply select the desired label, then press
the appropriate arrow key. Press the EXIT key to
erase this menu.
WAYPOINT NAVIGATION
This unit makes it easy to navigate to any way-
point. All you have to do is select the waypoint,
then highlight the “GO TO WAYPOINT” label on
the waypoint screen and press the right arrow
key. The unit immediately shows navigation in-
formation to the waypoint on all navigation, map,
and windows screens.
In this example, the waypoint named "BIG FISH"
(# 5) was recalled. Switching to the MAP-1 screen
(shown at right) shows the starting location “S”,
the recalled waypoint “4”, the plot trail from the
starting location to the present position, and the
present position. The present position arrow also
shows the direction of travel (track).
Содержание GlobalMap 1600
Страница 1: ...INSTALLATION AND OPERATION INSTRUCTIONS LMS 160 and GlobalMap 1600 TM...
Страница 6: ...Notes...
Страница 90: ...84 Notes...















































