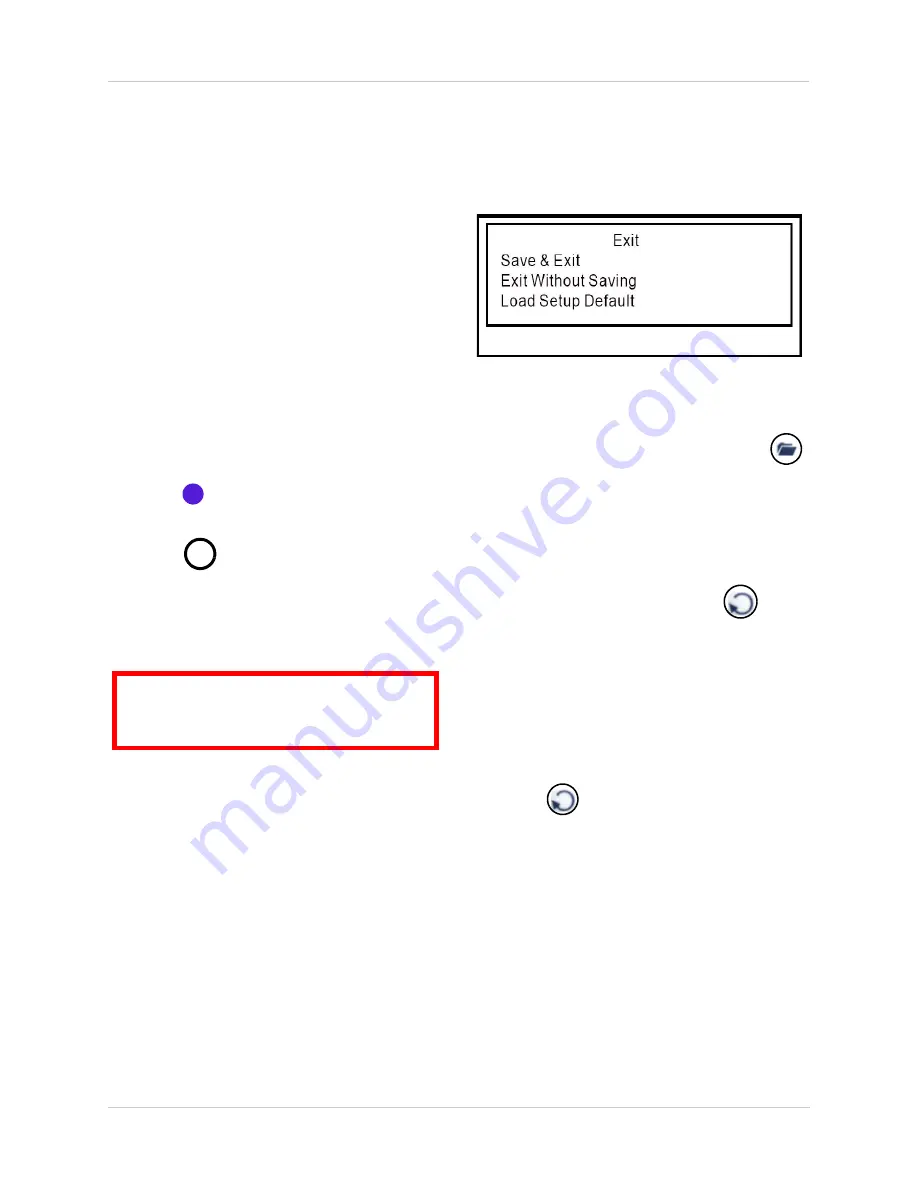
26
Using the Setup Menu
2. Connect a USB flash drive to your PC.
Copy the
.FWI
file to the connect USB
flash drive.
3. Connect the USB flash drive to the USB
port on the front panel of the system
4. Open the Setup menu. Login with your
system password (by default 111111).
5. From the Setup menu select
System
and
press
.
Note:
The current firmware version appears
under F/W Update in the System menu.
6. Select
F/W Update
and press
.
Note:
If you have not already stopped
recording, the system will prompt you to
press
4
to stop recording.
7. Press
/
to start the firmware update.
The screen closes and the system
updates the firmware automatically.
Please allow
3 minutes
for the update to
take place.
ATTENTION
: DO NOT operate the
system or remove the USB flash drive
while the update is in progress.
8. Disconnect and then re-connect the power
cable from the rear panel to reset the
system. Remove the USB flash drive. The
new firmware version should appear in the
top-left corner of the initial loading screen.
Search
You can search for recorded video on your
system according to a specific time. For more
details on using Time Search, see “Searching
for Recorded Video” on page 16.
Exit
Use the Exit menu to save changes to system
settings and load factory defaults.
Figure 16.4 Exit menu
To open the Exit menu and save your changes:
1. From any open system menu, press
until the Exit menu appears.
OR
1. From the System menu, select
Exit
and
press
.
2. Select
Save & Exit
and press
to
save your settings.
Load Setup Default
You can restore your system to factory settings
from the Exit menu.
To load factory settings:
1. From the Main Menu, select
System
and
press
. The System menu opens.
2. Select
Exit
and press
.
3. From the Exit menu, select
Load Setup
Default
and press
. The system
immediately begins restoring the system to
factory settings.






























