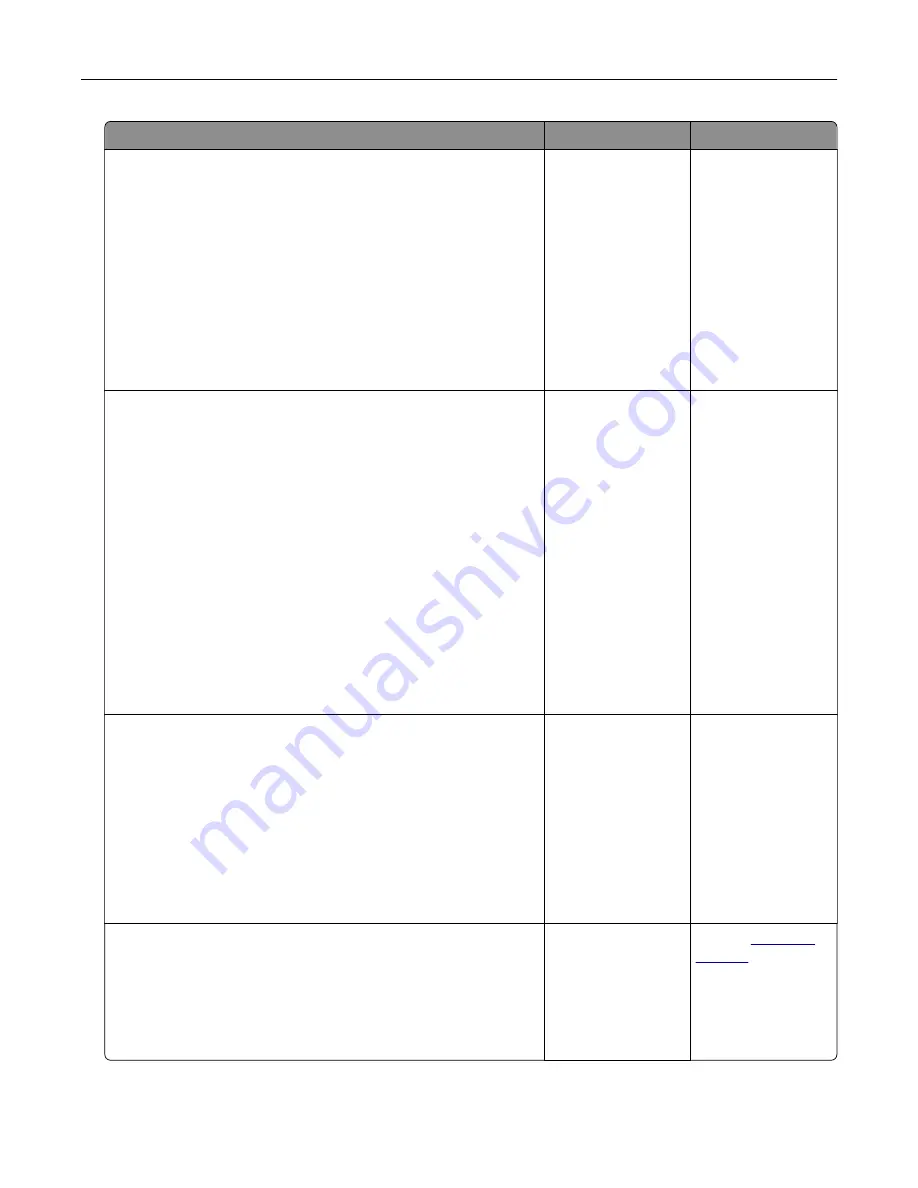
Action
Yes
No
Step 4
Check the telephone wall jack.
a
Connect the analog telephone directly to the wall jack.
b
Listen for a dial tone.
c
If you do not hear a dial tone, then use a different telephone
cable.
d
If you still do not hear a dial tone, then connect the analog
telephone to a different wall jack.
e
If you hear a dial tone, then connect the printer to that wall jack.
Can you send or receive a fax?
The problem is
solved.
Go to step 5.
Step 5
Check if the printer is connected to an analog phone service or to
the correct digital connector.
•
If you are using an Integrated Services for Digital Network
(ISDN) telephone service, then connect to an analog telephone
port of an ISDN terminal adapter. For more information, contact
your ISDN provider.
•
If you are using DSL, then connect to a DSL filter or router that
supports analog use. For more information, contact your DSL
provider.
•
If you are using a private branch exchange (PBX) telephone
service, then make sure that you are connecting to an analog
connection on the PBX. If none exists, then consider installing
an analog telephone line for the fax machine.
Can you send or receive a fax?
The problem is
solved.
Go to step 6.
Step 6
Temporarily disconnect other equipment and disable other
telephone services.
a
Disconnect other equipment (such as answering machines,
computers, modems, or telephone line splitters) between the
printer and the telephone line.
b
Disable call waiting and voice mail. For more information,
contact your telephone company.
Can you send or receive a fax?
The problem is
solved.
Go to step 7.
Step 7
Scan the original document one page at a time.
a
Dial the fax number.
b
Scan the document.
Can you send or receive a fax?
The problem is
solved.
Contact
Troubleshoot a problem
313
Содержание XC4342
Страница 58: ...4 Locate the ISD connector 5 Insert the card to the ISD connector Set up install and configure 58 ...
Страница 64: ...3 Remove the fax cover 4 Remove the fax bracket Set up install and configure 64 ...
Страница 65: ...5 Install the fax card to the bracket Set up install and configure 65 ...
Страница 66: ...6 Install the fax card and attach the connector to the controller board Set up install and configure 66 ...
Страница 70: ...4 Install the ISP into its housing Set up install and configure 70 ...
Страница 71: ...5 Attach the housing to the controller board shield Set up install and configure 71 ...
Страница 72: ...6 Connect the ISP extended cable to the ISP connector in the controller board Set up install and configure 72 ...
Страница 76: ...Set up install and configure 76 ...
Страница 79: ...4 Attach the cover of the power supply until it clicks into place Set up install and configure 79 ...
Страница 81: ...7 Insert the power supply through the printer 8 Install the convenience stapler Set up install and configure 81 ...
Страница 84: ...Set up install and configure 84 ...
Страница 85: ...3 Install the wireless module into its housing Set up install and configure 85 ...
Страница 86: ...4 Attach the wireless module to the controller board shield Set up install and configure 86 ...
Страница 87: ...5 Connect the wireless assembly to the ISP connector in the controller board Set up install and configure 87 ...
Страница 88: ...6 Attach the controller board shield Set up install and configure 88 ...
Страница 204: ...Replacing parts and supplies Replacing a toner cartridge 1 Open door B Maintain the printer 204 ...
Страница 205: ...2 Remove the used toner cartridge 3 Unpack the new toner cartridge Maintain the printer 205 ...
Страница 206: ...4 Insert the new toner cartridge 5 Close door B Maintain the printer 206 ...
Страница 207: ...Replacing the black imaging unit 1 Open door B Maintain the printer 207 ...
Страница 209: ...3 Remove the toner cartridges Maintain the printer 209 ...
Страница 210: ...4 Disconnect the imaging kit cable Maintain the printer 210 ...
Страница 214: ...9 Insert the imaging kit Maintain the printer 214 ...
Страница 216: ...Replacing the color imaging kit 1 Open door B Maintain the printer 216 ...
Страница 218: ...3 Remove the toner cartridges Maintain the printer 218 ...
Страница 219: ...4 Disconnect the imaging kit cable Maintain the printer 219 ...
Страница 220: ...5 Remove the used imaging kit Maintain the printer 220 ...
Страница 222: ...8 Insert the black imaging unit into the new imaging kit Maintain the printer 222 ...
Страница 223: ...9 Insert the new imaging kit Maintain the printer 223 ...
Страница 225: ...Replacing the waste toner bottle 1 Open door B Maintain the printer 225 ...
Страница 234: ...2 Remove the used separator bracket 3 Unpack the new separator bracket Maintain the printer 234 ...
Страница 238: ...2 Remove the used ADF pick roller Maintain the printer 238 ...
Страница 240: ...5 Insert the new ADF separator roller until it clicks into place Maintain the printer 240 ...
Страница 250: ...2 Remove the ADF pick roller Maintain the printer 250 ...
Страница 252: ...5 Insert the ADF separator roller until it clicks into place Maintain the printer 252 ...
Страница 253: ...6 Insert the ADF pick roller until it clicks into place 7 Close door C Maintain the printer 253 ...
Страница 294: ...Jam locations 1 ADF 2 Standard bin 3 Door A 4 Multipurpose feeder 5 Trays Troubleshoot a problem 294 ...
Страница 298: ...2 Remove the jammed paper Note Make sure that all paper fragments are removed 3 Open door A1 Troubleshoot a problem 298 ...
















































