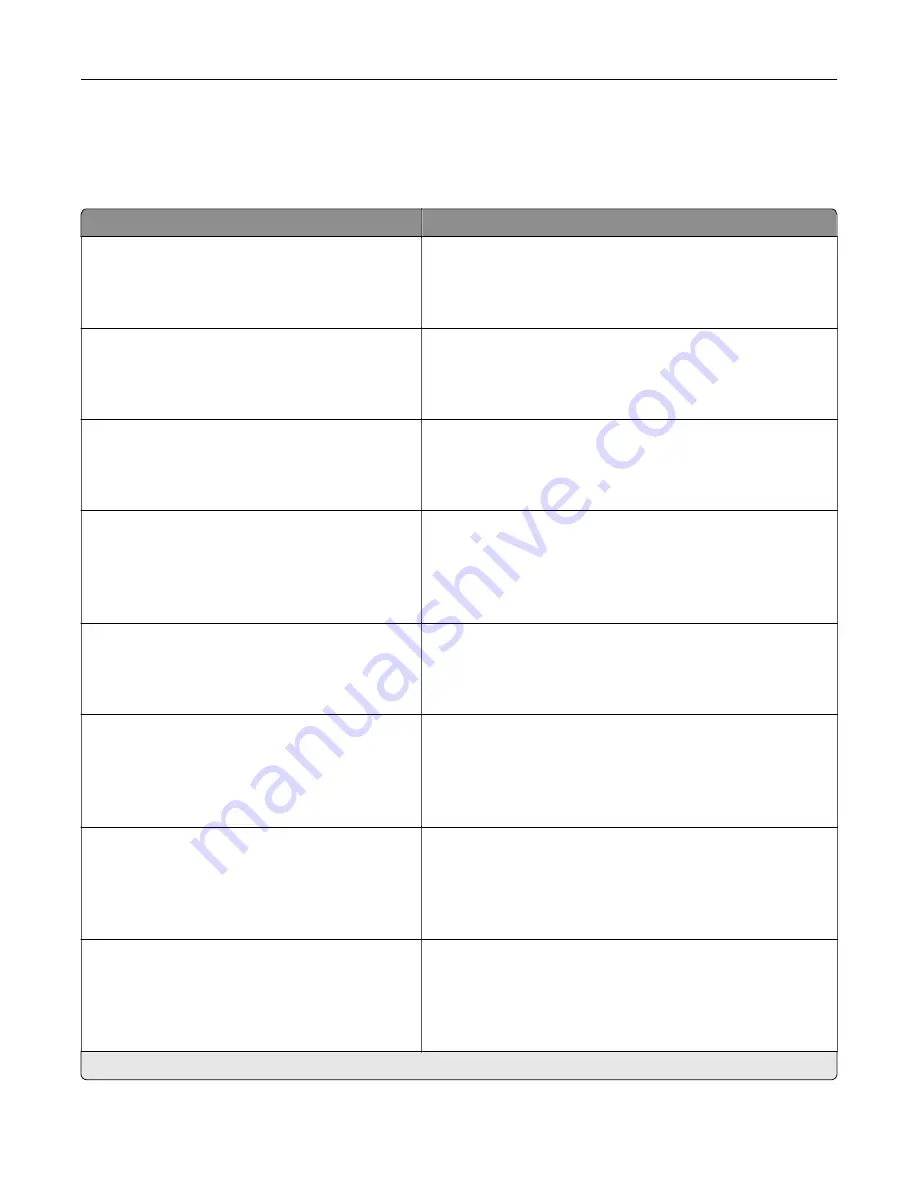
Maintenance
Config Menu
Menu item
Description
USB Configuration
USB PnP
1*
2
Change the USB driver mode of the printer to improve its
compatibility with a personal computer.
USB Configuration
USB Speed
Full
Auto*
Set the USB port to run at full speed and disable its high
‑
speed
capabilities.
Tray Configuration
Tray Linking
Automatic*
Off
Set the printer to link the trays that have the same paper type
and paper size settings.
Tray Configuration
Show Tray Insert Message
Off
Only for unknown sizes*
Always
Display a message to select paper size and type after inserting
the tray.
Tray Configuration
A5 Loading
Short Edge
Long Edge*
Specify the page orientation when loading A5 paper size.
Tray Configuration
Paper Prompts
Auto*
MP Feeder
Manual Paper
Set the paper source that the user fills when a prompt to load
paper appears.
Tray Configuration
Envelope Prompts
Auto*
MP Feeder
Manual Envelope
Set the paper source that the user fills when a prompt to load
envelope appears.
Tray Configuration
Action for Prompts
Prompt user*
Continue
Use current
Set the printer to resolve paper- or envelope-related change
prompts.
Note:
An asterisk (*) next to a value indicates the factory default setting.
Use printer menus
42
















































