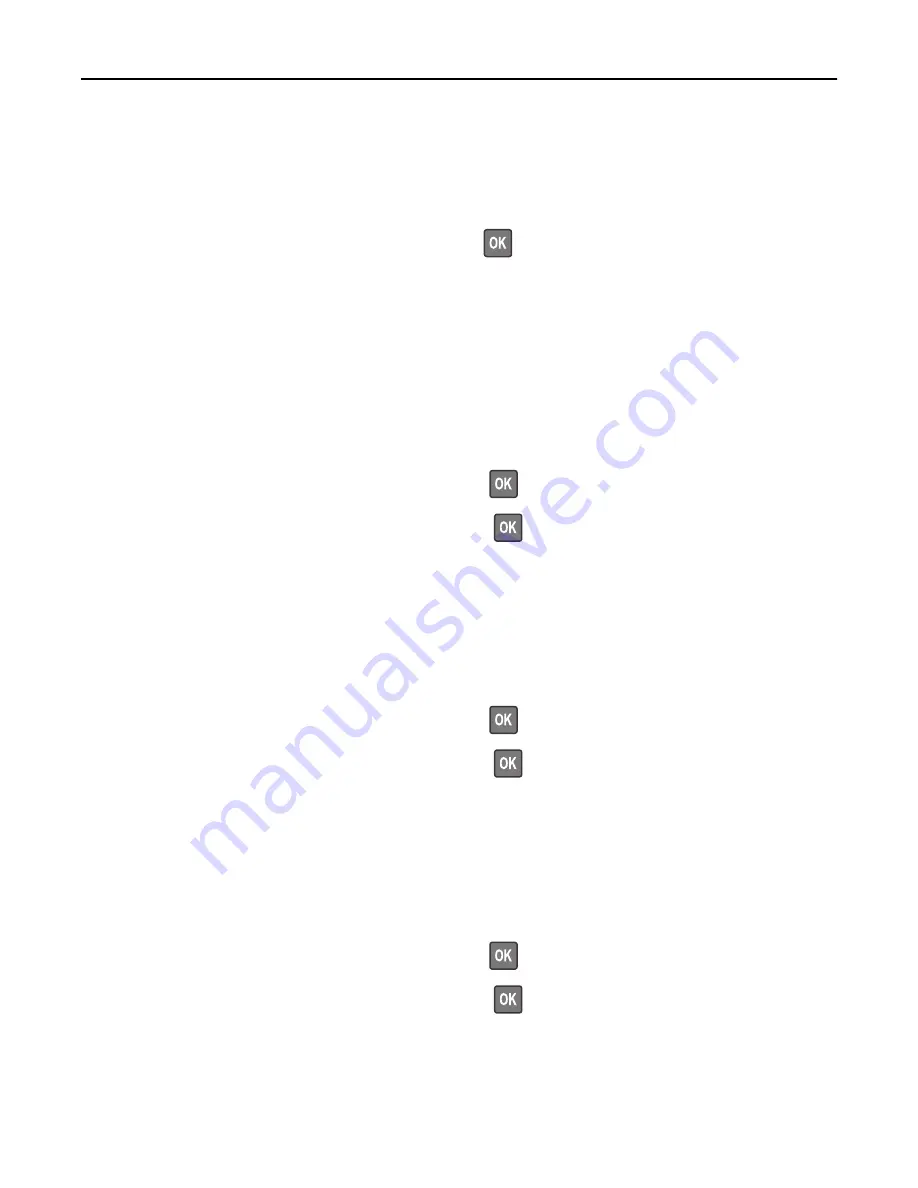
Load [paper source] with [paper type] [paper size] [paper orientation]
Try one or more of the following:
•
Load the tray or feeder with the correct size and type of paper.
•
To use the tray or feeder that has the correct size and type of paper, select
Finished loading paper
on the printer
control panel. For non
‑
touch
‑
screen printer models, press
to confirm.
Note:
If the printer finds a tray that has the correct size and type of paper, then it feeds from that tray. If the
printer cannot find a tray that has the correct size and type of paper, then it prints from the default paper
source.
•
Cancel the current job.
Load manual feeder with [custom string] [paper orientation]
Try one or more of the following:
•
Load the feeder with the correct size and type of paper.
•
Depending on your printer model, touch
Continue
or press
to clear the message and continue printing.
Note:
If no paper is loaded in the feeder when
Continue
or
is selected, then the printer automatically
overrides the request, and then prints from an automatically selected tray.
•
Cancel the current job.
Load manual feeder with [custom type name] [paper orientation]
Try one or more of the following:
•
Load the multipurpose feeder with the correct size and type of paper.
•
Depending on your printer model, touch
Continue
or press
to clear the message and continue printing.
Note:
If no paper is loaded in the feeder when
Continue
or
is selected, then the printer manually overrides
the request, and then prints from an automatically selected tray.
•
Cancel the current job.
Load manual feeder with [paper size] [paper orientation]
Try one or more of the following:
•
Load the multipurpose feeder with the correct size of paper.
•
Depending on your printer model, touch
Continue
or press
to clear the message and continue printing.
Note:
If no paper is loaded in the feeder when
Continue
or
is selected, then the printer manually overrides
the request, and then prints from an automatically selected tray.
•
Cancel the current job.
Troubleshooting
242
















































