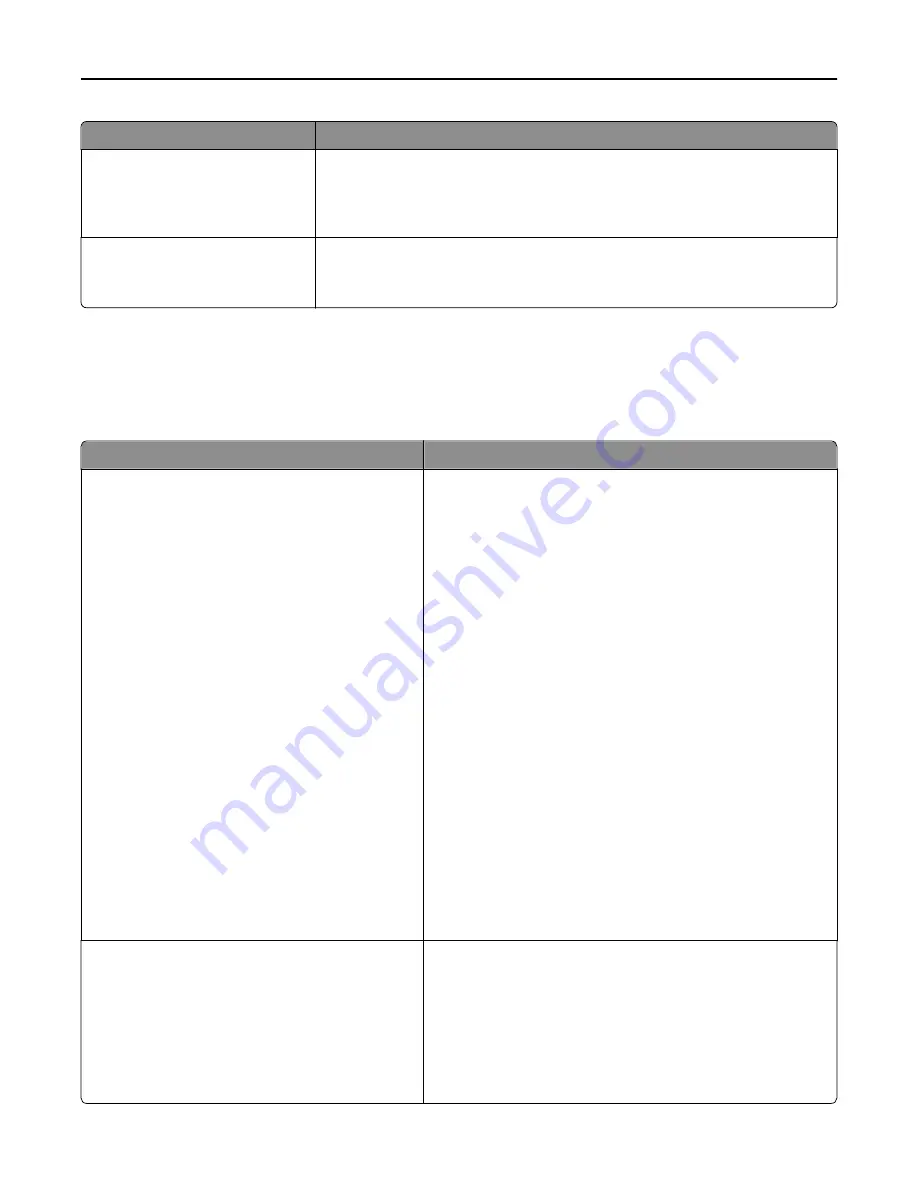
Use
To
Automatically Observe DST
On
Off
Set the printer to use the applicable daylight saving time (DST) start and end times
associated with the printer Time Zone setting.
Note:
On is the factory default setting and uses the applicable Daylight Saving Time
associated with the Time Zone setting.
Enable NTP
On
Off
Enable Network Time Protocol, which synchronizes the clocks of devices on a
network.
Note:
On is the factory default setting.
Settings menu
General Settings menu
Use
To
Display Language
English
Francais
Deutsch
Italiano
Espanol
Dansk
Norsk
Nederlands
Svenska
Portuguese
Suomi
Russian
Polski
Greek
Magyar
Turkce
Cesky
Simplified Chinese
Traditional Chinese
Korean
Japanese
Set the language of the text that appears on the printer display.
Note:
Not all languages are available for all printer models.
Show Supply Estimates
Show estimates
Do not show estimates
Get an estimate on the status of supplies.
Notes:
•
Show estimates displays the estimated supply status in pages
on the control panel, printer Web page, and on the Menu
Settings and the Device Statistics reports.
•
Do not show estimates hides the estimated supply status in
any location.
Understanding the printer menus
171
















































