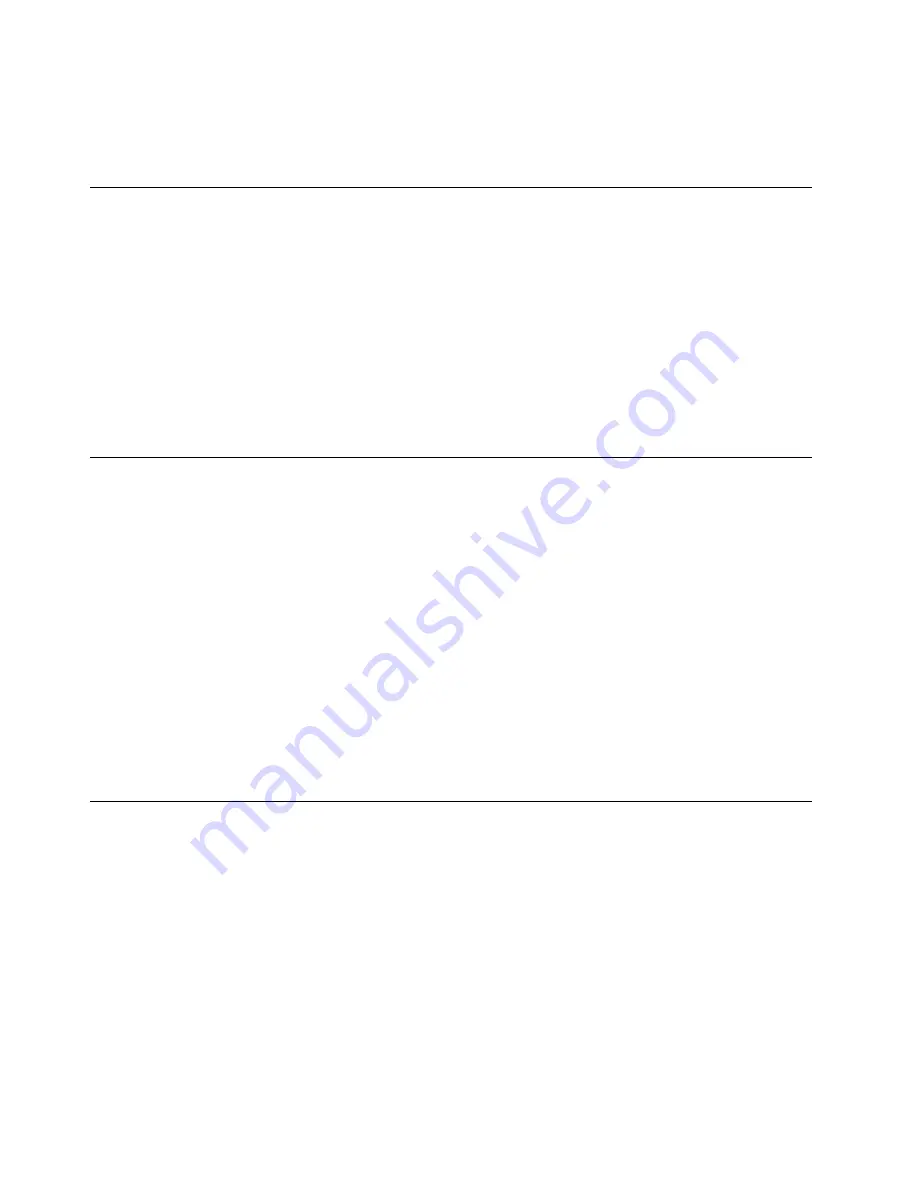
4. To save settings and exit the Setup Utility program, press F10, select
Yes
in the window displayed,
and press Enter.
Note:
For some keyboards, you might need to press Fn+F10 to exit the Setup Utility program.
Using passwords and Windows accounts
You can use BIOS passwords and Windows accounts to prevent unauthorized access to your computer and
data.
• To use BIOS passwords, see “Using BIOS passwords” on page 68.
• To use Windows accounts, do the following:
1. Click the Start button to open the Start menu.
2. Depending on your Windows version, do one of the following:
– For Windows 7: Click
Control Panel
➙
User Accounts
.
– For Windows 10: Click
Settings
➙
Accounts
.
3. Follow the instructions on the screen.
Using fingerprint authentication
If your keyboard has a fingerprint reader, you can use fingerprint authentication to replace passwords for
simple and secure user access. To use fingerprint authentication, first enroll your fingerprints and associate
them with your passwords (such as the power-on password, hard disk password, and Windows password).
Use the fingerprint reader and the fingerprint program to complete this procedure.
To use fingerprint authentication, do one of the following:
• For Windows 7: Use the Fingerprint Manager Pro or ThinkVantage Fingerprint Software program provided
by Lenovo. To open the program, see “Accessing a program on your computer” on page 43. For more
information about using the program, refer to the help system of the program.
• For Windows 10: Use the fingerprint tool provided by the Windows operating system. Click the Start
button to open the Start menu, and then click
Settings
➙
Accounts
➙
Sign-in options
. Follow the
instructions on the screen.
To use the fingerprint reader, refer to the documentation shipped with the fingerprint keyboard or located on
the Lenovo Support Web site at http://www.lenovo.com/support/keyboards.
Using the cover presence switch
The cover presence switch prevents your computer from logging in to the operating system when the
computer cover is not properly installed or closed.
To use the cover presence switch, enable the cover-presence-switch connector on the system board
first. To achieve this, do the following:
1. Start the Setup Utility program. See “Starting the Setup Utility program” on page 65.
2. Select
Security
➙
Chassis Intrusion Detection
and press Enter.
3. Select
Enabled
and press Enter.
4. To save settings and exit the Setup Utility program, press F10, select
Yes
in the window displayed, and
press Enter. The cover-presence-switch connector on the system board is enabled.
Note:
For some keyboards, you might need to press Fn+F10 to exit the Setup Utility program.
62
P910 Hardware Maintenance Manual
Содержание ThinkStation P910
Страница 1: ...P910 Hardware Maintenance Manual Machine Types 30B8 and 30B9 ...
Страница 14: ...8 P910 Hardware Maintenance Manual ...
Страница 18: ...12 P910 Hardware Maintenance Manual ...
Страница 19: ...1 2 Chapter 1 Read this first Important safety information 13 ...
Страница 20: ...1 2 14 P910 Hardware Maintenance Manual ...
Страница 25: ...1 2 Chapter 1 Read this first Important safety information 19 ...
Страница 26: ...1 2 20 P910 Hardware Maintenance Manual ...
Страница 29: ...Chapter 1 Read this first Important safety information 23 ...
Страница 39: ...b f d c e Chapter 2 Product overview 33 ...
Страница 52: ...46 P910 Hardware Maintenance Manual ...
Страница 64: ...58 P910 Hardware Maintenance Manual ...
Страница 84: ...78 P910 Hardware Maintenance Manual ...
Страница 98: ...92 P910 Hardware Maintenance Manual ...
Страница 106: ...100 P910 Hardware Maintenance Manual ...
Страница 224: ...218 P910 Hardware Maintenance Manual ...
Страница 226: ...220 P910 Hardware Maintenance Manual ...
Страница 228: ...222 P910 Hardware Maintenance Manual ...
Страница 236: ...230 P910 Hardware Maintenance Manual ...
Страница 240: ...4 Follow the instructions on the screen 234 P910 Hardware Maintenance Manual ...
Страница 243: ......
Страница 244: ......






























