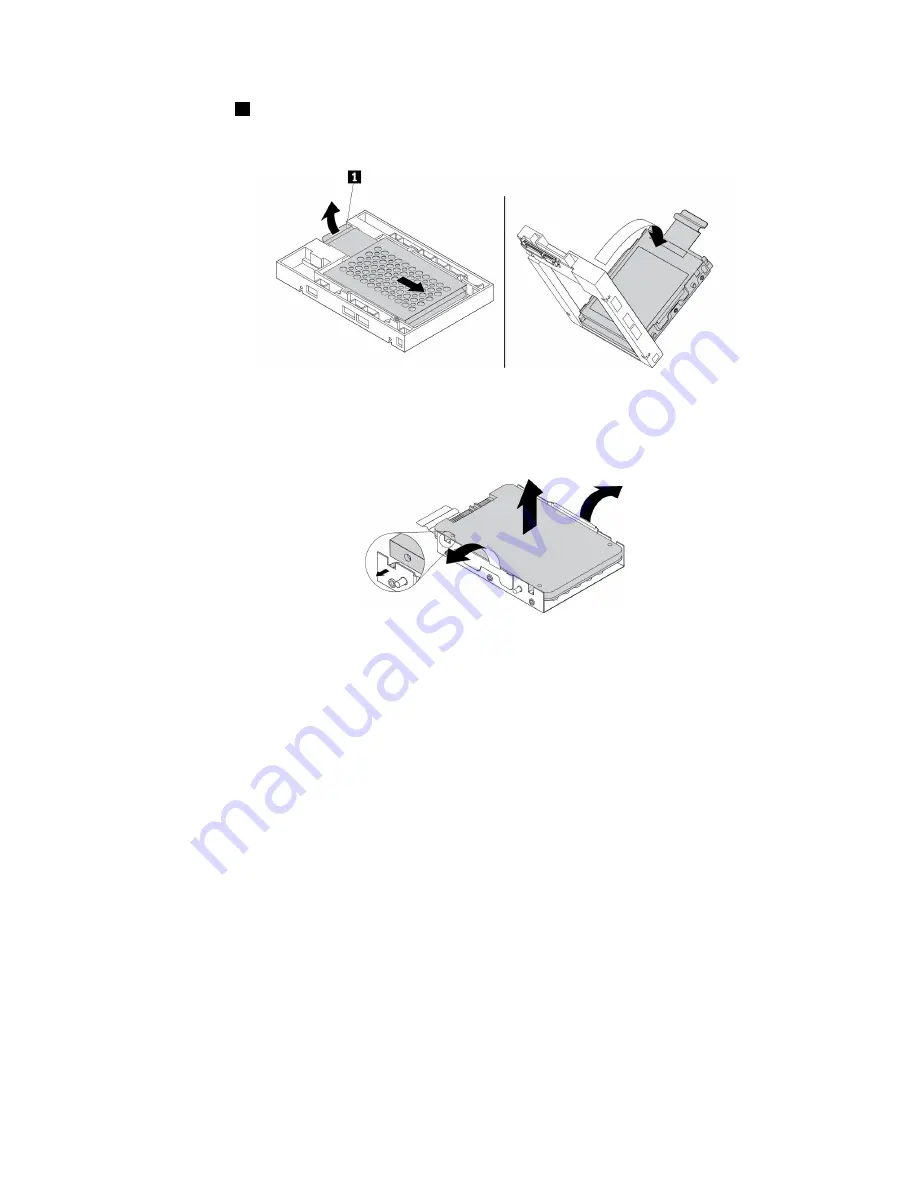
b. Lift the tab
1
of the metal bracket and push the metal bracket with force as shown. Then slide the
bracket and remove it from the plastic frame.
Figure 27. Removing the metal bracket from the plastic frame of the converter
c. Carefully flex both sides of the metal bracket to remove the storage drive from the bracket.
Figure 28. Removing the storage drive from the metal bracket
5. To install a new 2.5-inch storage drive into the front-access storage enclosure, do the following:
.
Installing or replacing hardware
113
Содержание ThinkStation P910
Страница 1: ...P910 Hardware Maintenance Manual Machine Types 30B8 and 30B9 ...
Страница 14: ...8 P910 Hardware Maintenance Manual ...
Страница 18: ...12 P910 Hardware Maintenance Manual ...
Страница 19: ...1 2 Chapter 1 Read this first Important safety information 13 ...
Страница 20: ...1 2 14 P910 Hardware Maintenance Manual ...
Страница 25: ...1 2 Chapter 1 Read this first Important safety information 19 ...
Страница 26: ...1 2 20 P910 Hardware Maintenance Manual ...
Страница 29: ...Chapter 1 Read this first Important safety information 23 ...
Страница 39: ...b f d c e Chapter 2 Product overview 33 ...
Страница 52: ...46 P910 Hardware Maintenance Manual ...
Страница 64: ...58 P910 Hardware Maintenance Manual ...
Страница 84: ...78 P910 Hardware Maintenance Manual ...
Страница 98: ...92 P910 Hardware Maintenance Manual ...
Страница 106: ...100 P910 Hardware Maintenance Manual ...
Страница 224: ...218 P910 Hardware Maintenance Manual ...
Страница 226: ...220 P910 Hardware Maintenance Manual ...
Страница 228: ...222 P910 Hardware Maintenance Manual ...
Страница 236: ...230 P910 Hardware Maintenance Manual ...
Страница 240: ...4 Follow the instructions on the screen 234 P910 Hardware Maintenance Manual ...
Страница 243: ......
Страница 244: ......
















































