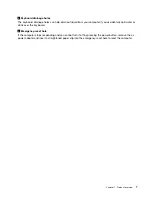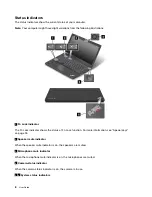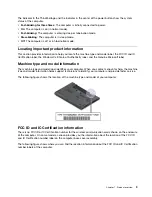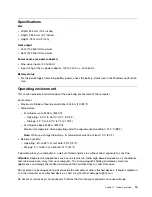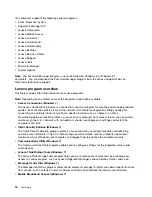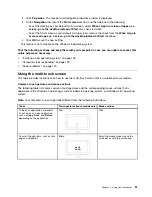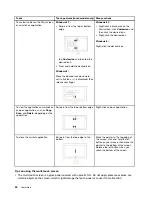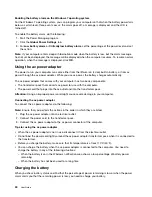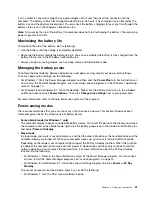• To download the user guide in another language, go to http://www.lenovo.com/support. Then follow
the instructions on the screen.
How do I use battery power more effectively when I am on the go?
• To conserve power, or to suspend operation without exiting programs or saving files, see “Power-saving
• To achieve the best balance between performance and power saving, change power plan settings.
See “Managing the battery power” on page 31.
• If your computer will be turned off for an extended period of time, remove the external battery pack,
and follow the instructions in “Disabling the built-in battery” on page 71 to disable the internal built-in
battery so as to prevent battery power from draining.
How do I securely dispose of data stored on the hard disk drive or solid-state drive?
• Study Chapter 4 “Security” on page 49 to find out how you can protect your computer from theft and
unauthorized use.
• Use the Password Manager program to protect the data stored on your computer. For more information,
see the help information system of the program.
• Before you dispose of the data on the hard disk drive or the solid-state drive, be sure to read the topic
“Notice on deleting data from your hard disk drive or solid-state drive” on page 58.
How do I get connected in different locations?
• To troubleshoot a wireless networking issue, go to http://www.lenovo.com/support/faq.
• Take advantage of the networking features provided by the Access Connections program (on the
Windows 7 operating system) or Location Awareness in the Lenovo Settings program (on the Windows 8
and Windows 8.1 operating systems).
• To learn more about using the wireless features of your computer, refer to “Wireless connections” on
• To travel more confidently, be sure to check the tips in “Traveling with your computer” on page 47.
• Press F8 to enable or disable the wireless features.
How do I give presentations or attach an external monitor?
• Ensure that you follow the procedure in the topic “Using an external monitor” on page 38.
• With the Extend desktop function, you can display output on both the computer display and the external
monitor. See “Using dual displays” on page 41.
I have been using the computer for some time already, and it is getting slower. What should I do?
• Follow the “General tips for preventing problems” on page 123.
• Diagnose problems yourself by using the preinstalled diagnostic software. See “Diagnosing problems” on
• A recovery tool is provided on your computer hard disk drive or solid-state drive. For more information,
see Chapter 5 “Recovery overview” on page 61.
Can I change the Windows 8.1 startup behavior to open either the desktop or the Start screen?
• On the Windows 8.1 operating system, you can set the computer to open either the desktop or the Start
screen by default. To set the default startup screen, do the following:
1. On the desktop, move your pointer to the taskbar at the bottom of the screen and right-click on
the taskbar.
20
User Guide
Содержание Thinkpad T440
Страница 1: ...User Guide ThinkPad T440 ...
Страница 6: ...iv User Guide ...
Страница 16: ...xiv User Guide ...
Страница 76: ...60 User Guide ...
Страница 86: ...70 User Guide ...
Страница 110: ...94 User Guide ...
Страница 120: ...104 User Guide ...
Страница 138: ...122 User Guide ...
Страница 144: ...128 User Guide ...
Страница 160: ...144 User Guide ...
Страница 164: ...148 User Guide ...
Страница 170: ...154 User Guide ...
Страница 174: ...158 User Guide ...
Страница 176: ...Ukraine RoHS 160 User Guide ...
Страница 181: ......
Страница 182: ......
Страница 183: ......