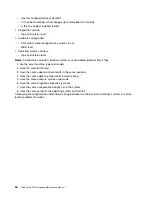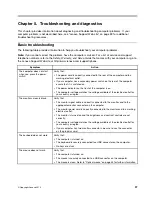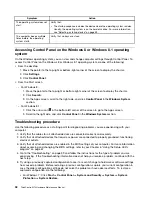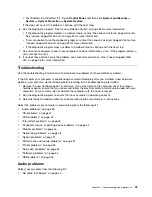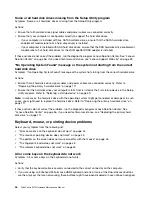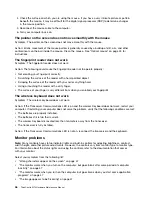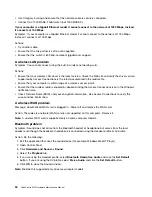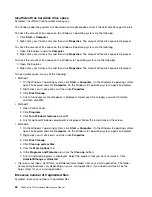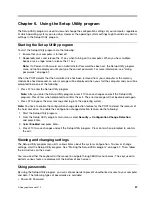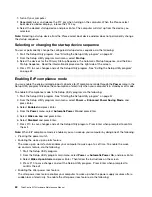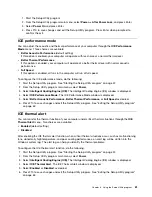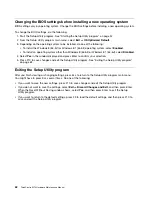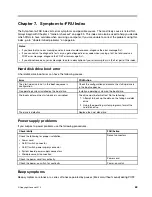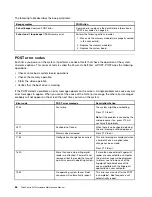meters. If the cable is connected and the distance is within acceptable limits but the problem persists, try
a different cable.
• The cable is installed properly.
• You are using the correct device driver.
On the Windows 7 operating system, do the following:
1. Click
Start
➙
Control Panel
.
2. Click
Hardware and Sound
.
3. Click
Device Manager
. If you are prompted for an administrator password or confirmation, type the
password or provide confirmation.
4. If an exclamation mark is displayed next to an adapter name under
Network adapters
, you might
not be using the correct driver or the driver is not enabled. To update the driver, right-click the
highlighted adapter.
5. Click
Update Driver Software
, and then follow the instructions on the screen.
On the Windows 8 or Windows 8.1 operating system, do the following:
1. Open Control Panel.
2. Click
Hardware and Sound
.
3. Click
Device Manager
. If you are prompted for an administrator password or confirmation, type the
password or provide confirmation.
4. If an exclamation mark is displayed next to an adapter name under
Network adapters
, you might
not be using the correct driver or the driver is not enabled. To update the driver, right-click the
highlighted adapter.
5. Click
Update Driver Software
, and then follow the instructions on the screen.
• The switch port and the adapter have the same duplex setting.
If you configured the adapter for full duplex, ensure that the switch port is also configured for full duplex.
Setting the wrong duplex mode can degrade performance, cause data loss, or result in lost connections.
• You have installed all networking software that is necessary for your network environment.
Check with your LAN administrator for the necessary networking software.
The adapter stops working for no apparent reason
Symptom: The adapter stops working for no apparent reason.
Action: The network driver files may be corrupt or missing. Update the driver by referring to the “Solution”
description for the procedure to ensure that the correct device driver is installed.
The Wake on LAN feature is not working
Symptom: The Wake on LAN (WOL) feature is not working.
Actions:
• Ensure that WOL is enabled in the BIOS Setup Utility program.
• If it is, check with your LAN administrator for the necessary settings.
If your computer is a Gigabit Ethernet model and you use a speed of 1000 Mbps, the connection
fails or errors occur
Symptom: If your computer is a Gigabit Ethernet model and you use a speed of 1000 Mbps, the connection
fails or errors occur.
Actions:
Chapter 5
.
Troubleshooting and diagnostics
49
Содержание 10AX
Страница 6: ...iv ThinkCentre M73 Hardware Maintenance Manual ...
Страница 8: ...2 ThinkCentre M73 Hardware Maintenance Manual ...
Страница 15: ...Chapter 2 Safety information 9 ...
Страница 19: ...Chapter 2 Safety information 13 ...
Страница 20: ...1 2 14 ThinkCentre M73 Hardware Maintenance Manual ...
Страница 21: ...1 2 Chapter 2 Safety information 15 ...
Страница 26: ...1 2 20 ThinkCentre M73 Hardware Maintenance Manual ...
Страница 27: ...1 2 Chapter 2 Safety information 21 ...
Страница 30: ...24 ThinkCentre M73 Hardware Maintenance Manual ...
Страница 34: ...28 ThinkCentre M73 Hardware Maintenance Manual ...
Страница 40: ...34 ThinkCentre M73 Hardware Maintenance Manual ...
Страница 74: ...68 ThinkCentre M73 Hardware Maintenance Manual ...
Страница 92: ...86 ThinkCentre M73 Hardware Maintenance Manual ...
Страница 140: ...134 ThinkCentre M73 Hardware Maintenance Manual ...
Страница 194: ...188 ThinkCentre M73 Hardware Maintenance Manual ...
Страница 248: ...242 ThinkCentre M73 Hardware Maintenance Manual ...
Страница 258: ...252 ThinkCentre M73 Hardware Maintenance Manual ...
Страница 259: ......
Страница 260: ......