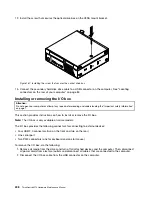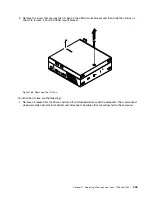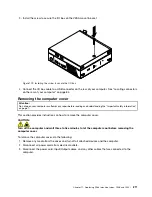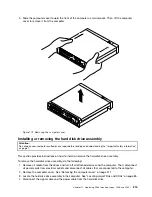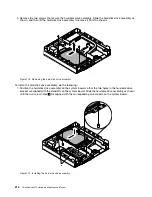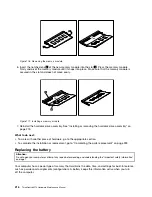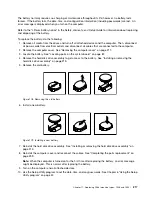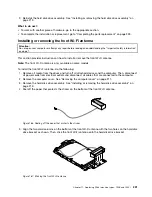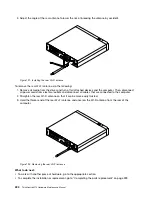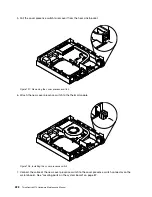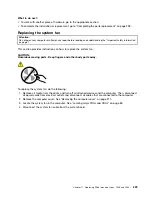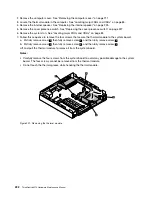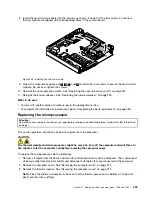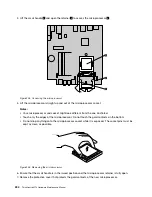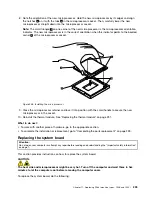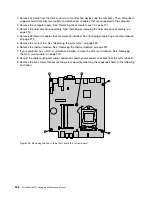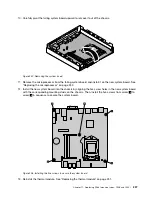6. Route the front Wi-Fi antenna cable through the five hooks on the hard disk drive bracket as shown.
Figure 188. Routing the front Wi-Fi antenna cable
7. Reinstall the hard disk drive assembly without connecting the signal cable and power cable. See
“Installing or removing the hard disk drive assembly” on page 213.
8. Route the front Wi-Fi antenna cable as shown, and then connect it to the Wi-Fi card module.
Figure 189. Connecting the front Wi-Fi antenna cable
9. Reconnect the signal cable and power cable to the hard disk drive.
To remove the front Wi-Fi antenna, do the following:
1. Remove all media from the drives and turn off all attached devices and the computer. Then, disconnect
all power cords from electrical outlets and disconnect all cables that are connected to the computer.
2. Disconnect the signal cable and power cable from the hard disk drive.
3. Disconnect the front Wi-Fi antenna cable from the Wi-Fi card module.
4. Remove the hard disk drive assembly. See “Installing or removing the hard disk drive assembly” on
page 213.
222
ThinkCentre M73 Hardware Maintenance Manual
Содержание 10AX
Страница 6: ...iv ThinkCentre M73 Hardware Maintenance Manual ...
Страница 8: ...2 ThinkCentre M73 Hardware Maintenance Manual ...
Страница 15: ...Chapter 2 Safety information 9 ...
Страница 19: ...Chapter 2 Safety information 13 ...
Страница 20: ...1 2 14 ThinkCentre M73 Hardware Maintenance Manual ...
Страница 21: ...1 2 Chapter 2 Safety information 15 ...
Страница 26: ...1 2 20 ThinkCentre M73 Hardware Maintenance Manual ...
Страница 27: ...1 2 Chapter 2 Safety information 21 ...
Страница 30: ...24 ThinkCentre M73 Hardware Maintenance Manual ...
Страница 34: ...28 ThinkCentre M73 Hardware Maintenance Manual ...
Страница 40: ...34 ThinkCentre M73 Hardware Maintenance Manual ...
Страница 74: ...68 ThinkCentre M73 Hardware Maintenance Manual ...
Страница 92: ...86 ThinkCentre M73 Hardware Maintenance Manual ...
Страница 140: ...134 ThinkCentre M73 Hardware Maintenance Manual ...
Страница 194: ...188 ThinkCentre M73 Hardware Maintenance Manual ...
Страница 248: ...242 ThinkCentre M73 Hardware Maintenance Manual ...
Страница 258: ...252 ThinkCentre M73 Hardware Maintenance Manual ...
Страница 259: ......
Страница 260: ......