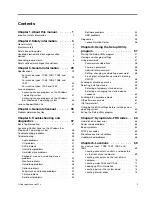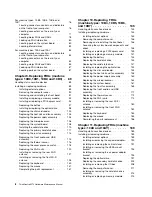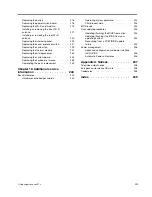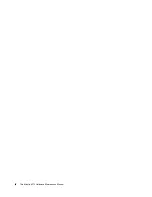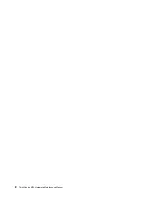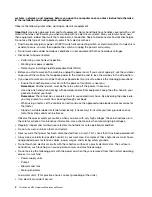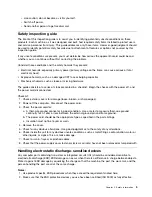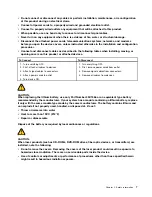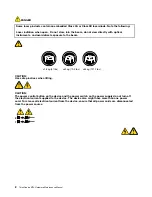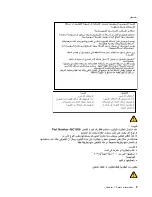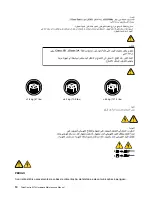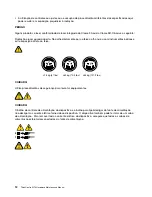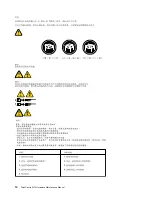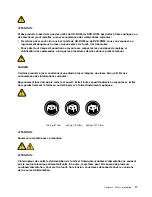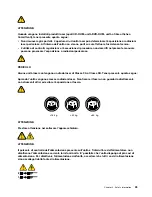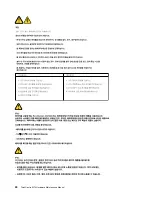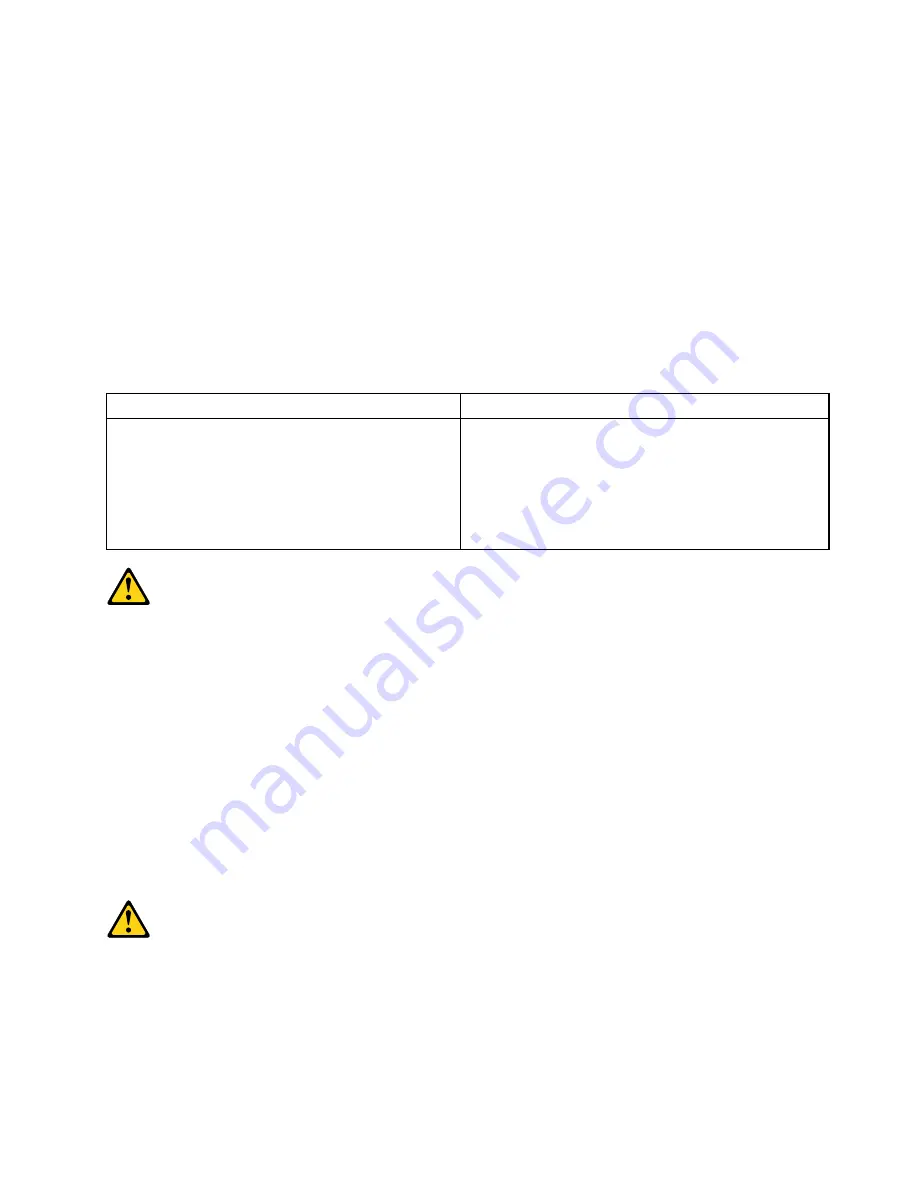
Para evitar risco de choque elétrico:
• Não conecte nem desconecte nenhum cabo ou execute instalação, manutenção ou reconfiguração
deste produto durante uma tempestade com raios.
• Conecte todos os cabos de alimentação a tomadas elétricas corretamente instaladas e aterradas.
• Todo equipamento que for conectado a este produto deve ser conectado a tomadas corretamente
instaladas.
• Quando possível, utilize apenas uma das mãos para conectar ou desconectar cabos de sinal.
• Nunca ligue nenhum equipamento quando houver evidência de fogo, água ou danos estruturais.
• Antes de abrir tampas de dispositivos, desconecte cabos de alimentação, sistemas de telecomunicação,
redes e modems conectados, a menos que especificado de maneira diferente nos procedimentos de
instalação e configuração.
• Conecte e desconecte os cabos conforme descrito na tabela apresentada a seguir ao instalar, mover ou
abrir tampas deste produto ou de dispositivos conectados.
Para Conectar:
Para Desconectar:
1. DESLIGUE Tudo.
2. Primeiramente, conecte todos os cabos aos
dispositivos.
3. Conecte os cabos de sinal aos conectores.
4. Conecte os cabos de alimentação às tomadas.
5. LIGUE os dispositivos.
1. DESLIGUE Tudo.
2. Primeiramente, remova os cabos de alimentação das
tomadas.
3. Remova os cabos de sinal dos conectores.
4. Remova todos os cabos dos dispositivos.
CUIDADO:
Ao substituir a bateria de lítio, utilize apenas uma bateria com Número de Peça 45C1566 ou um tipo
de bateria equivalente recomendado pelo Se o seu sistema possui um módulo com uma bateria de
lítio, substitua-o apenas por um módulo do mesmo tipo e do mesmo fabricante. A bateria contém lítio
e pode explodir se não for utilizada, manuseada ou descartada de maneira correta.
Não:
• Jogue ou coloque na água
• Aqueça a mais de 100°C (212°F)
• Conserte nem desmonte
Descarte a bateria conforme requerido pelas leis ou regulamentos locais.
PRECAUCIÓN:
Quando produtos a laser (como unidades de CD-ROMs, unidades de DVD-ROM, dispositivos de fibra ótica
ou transmissores) estiverem instalados, observe o seguinte:
• Não remova as tampas. A remoção das tampas de um produto a laser pode resultar em exposição
prejudicial à radiação de laser. Não existem peças que podem ser consertadas no interior do dispositivo.
Chapter 2
.
Safety information
11
Содержание 10AX
Страница 6: ...iv ThinkCentre M73 Hardware Maintenance Manual ...
Страница 8: ...2 ThinkCentre M73 Hardware Maintenance Manual ...
Страница 15: ...Chapter 2 Safety information 9 ...
Страница 19: ...Chapter 2 Safety information 13 ...
Страница 20: ...1 2 14 ThinkCentre M73 Hardware Maintenance Manual ...
Страница 21: ...1 2 Chapter 2 Safety information 15 ...
Страница 26: ...1 2 20 ThinkCentre M73 Hardware Maintenance Manual ...
Страница 27: ...1 2 Chapter 2 Safety information 21 ...
Страница 30: ...24 ThinkCentre M73 Hardware Maintenance Manual ...
Страница 34: ...28 ThinkCentre M73 Hardware Maintenance Manual ...
Страница 40: ...34 ThinkCentre M73 Hardware Maintenance Manual ...
Страница 74: ...68 ThinkCentre M73 Hardware Maintenance Manual ...
Страница 92: ...86 ThinkCentre M73 Hardware Maintenance Manual ...
Страница 140: ...134 ThinkCentre M73 Hardware Maintenance Manual ...
Страница 194: ...188 ThinkCentre M73 Hardware Maintenance Manual ...
Страница 248: ...242 ThinkCentre M73 Hardware Maintenance Manual ...
Страница 258: ...252 ThinkCentre M73 Hardware Maintenance Manual ...
Страница 259: ......
Страница 260: ......