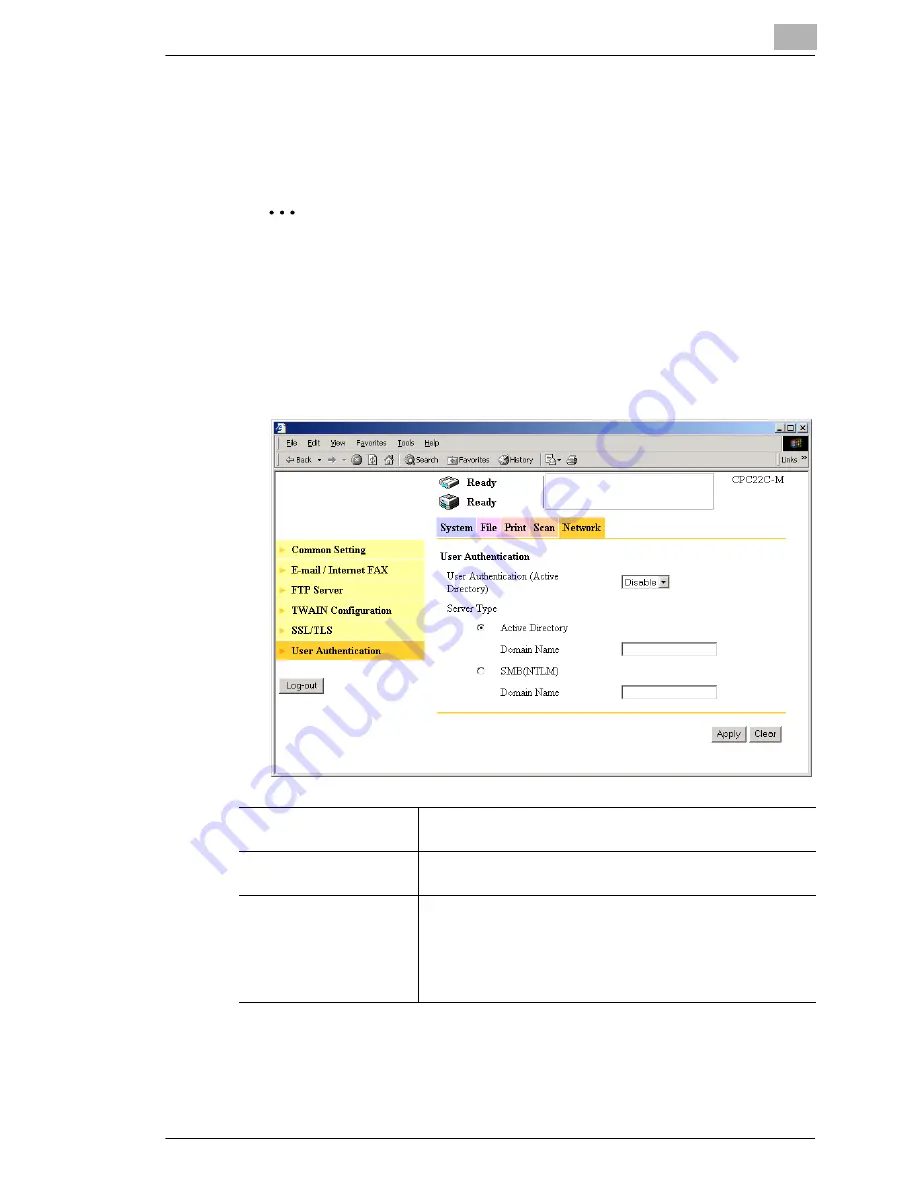
Using Printer Management Utility
12
12-71
User Authentication
Network user authentication settings for scan functions and box functions
can be specified.
✎
Note
In order for LDAP settings and network user authentication settings to
be specified on this machine at the same time, the LDAP server and
the server for network user authentication must be the same.
Procedure
➜
Click the “Network” tab, and then click
User Authentication
in the
menu.
User Authentication
Set whether to perform user authentication.
Settings: “Enable” or “Disable”
Server Type
Select the server type.
Settings: “Active Directory” or “SMB (NTLM)”
Domain Name
If “User Authentication” is set to “Enable”, set the domain name
of the selected server type.
Settings (for Active Directory): Up to 64 characters
Settings (for SMB (NTLM)): Up to 15 characters (alphanumeric
characters and the following symbols: ! @ # $ % ^ & ( ) - _ ' { }
. ~)
Содержание KM-4230
Страница 1: ...User s Guide Printer Controller ...
Страница 9: ...Contents viii ...
Страница 33: ...4 Installing the Printer Driver 4 16 ...
Страница 289: ...13 Using the BOX Utility 13 22 ...






























