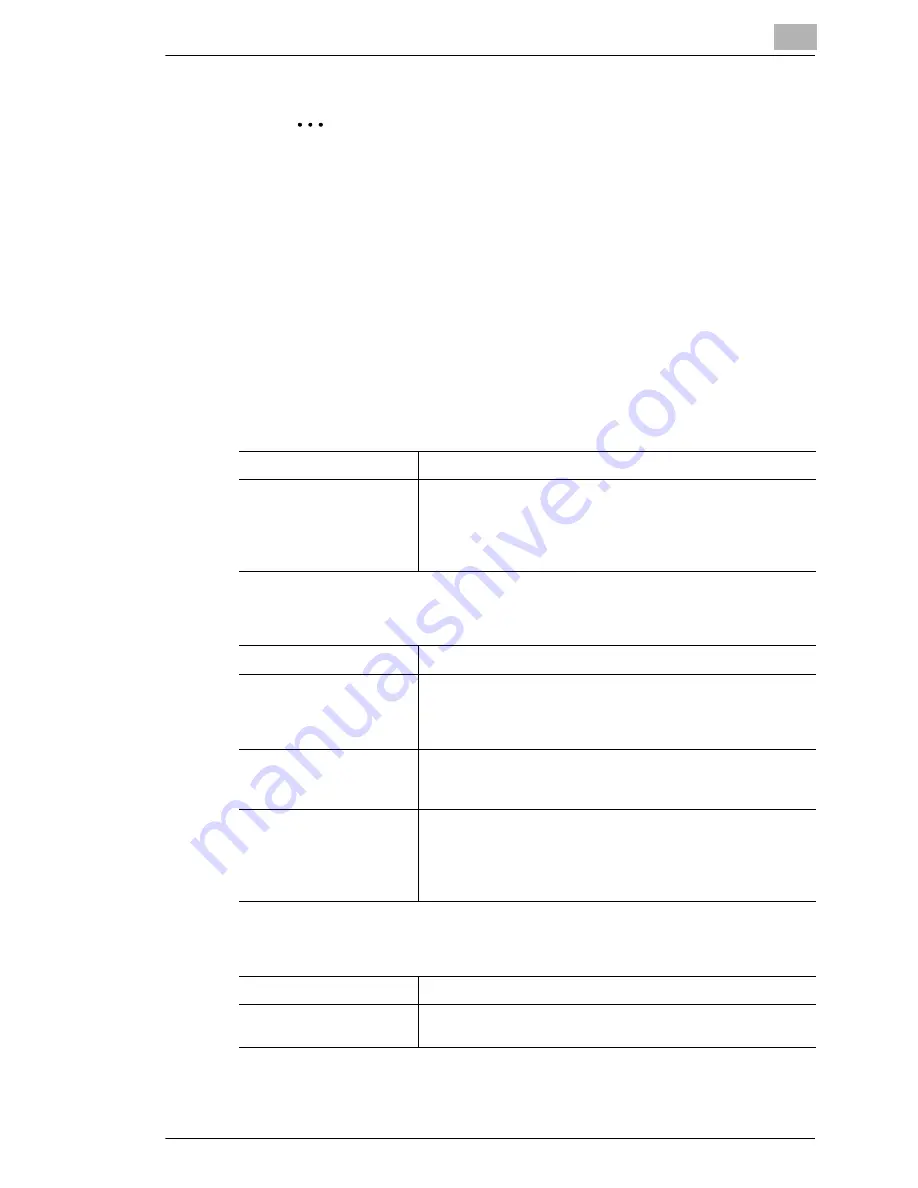
Using the Scan Functions
8
8-27
✎
Memo
For a group registration, the transmission destination address can
contain up to 1800 characters. Use a comma or semicolon to
separate the addresses.
For registrations other than for groups, a maximum of 72
characters are allowed in the transmission destination address.
6
Click the [Next] button.
7
Specify settings for the following parameters for each transmission
method.
When “Scan to E-mail” is selected
When “File (Scan To FTP Server)” is selected
When “File (Scan To PC)” is selected
Destination Name
Enter the name of the one-touch key (up to 12 characters).
Address (To:)
Enter the transmission destination address.
To register multiple mail addresses in a group registration,
separate each address with a comma.
Settings: Up to 72 characters or up to 1800 characters when
registering a group
Destination Name
Enter the name of the one-touch key (up to 12 characters).
Destination Server
Select the FTP server that is used for Scan to FTP Server. The
drop-down list displays FTP servers that were registered in
“Registering FTP Servers”
.
Refer to
“Registering FTP Servers” on page 8-48
.
URL Notification
Set whether to send an e-mail notification containing
information on the storage location of the scanned data.
Settings: “Yes” or “No”
URL Notification E-mail
Address
Set the destination address for the URL notification. To register
multiple e-mail addresses, separate the addresses with a
comma.
Settings: Up to 72 characters or up to 1800 characters when
registering a group
Destination Name
Enter the name of the one-touch key (up to 12 characters).
IP Address
Enter the IP address of the destination computer (a computer
running an FTP application).
Содержание KM-4230
Страница 1: ...User s Guide Printer Controller ...
Страница 9: ...Contents viii ...
Страница 33: ...4 Installing the Printer Driver 4 16 ...
Страница 289: ...13 Using the BOX Utility 13 22 ...






























