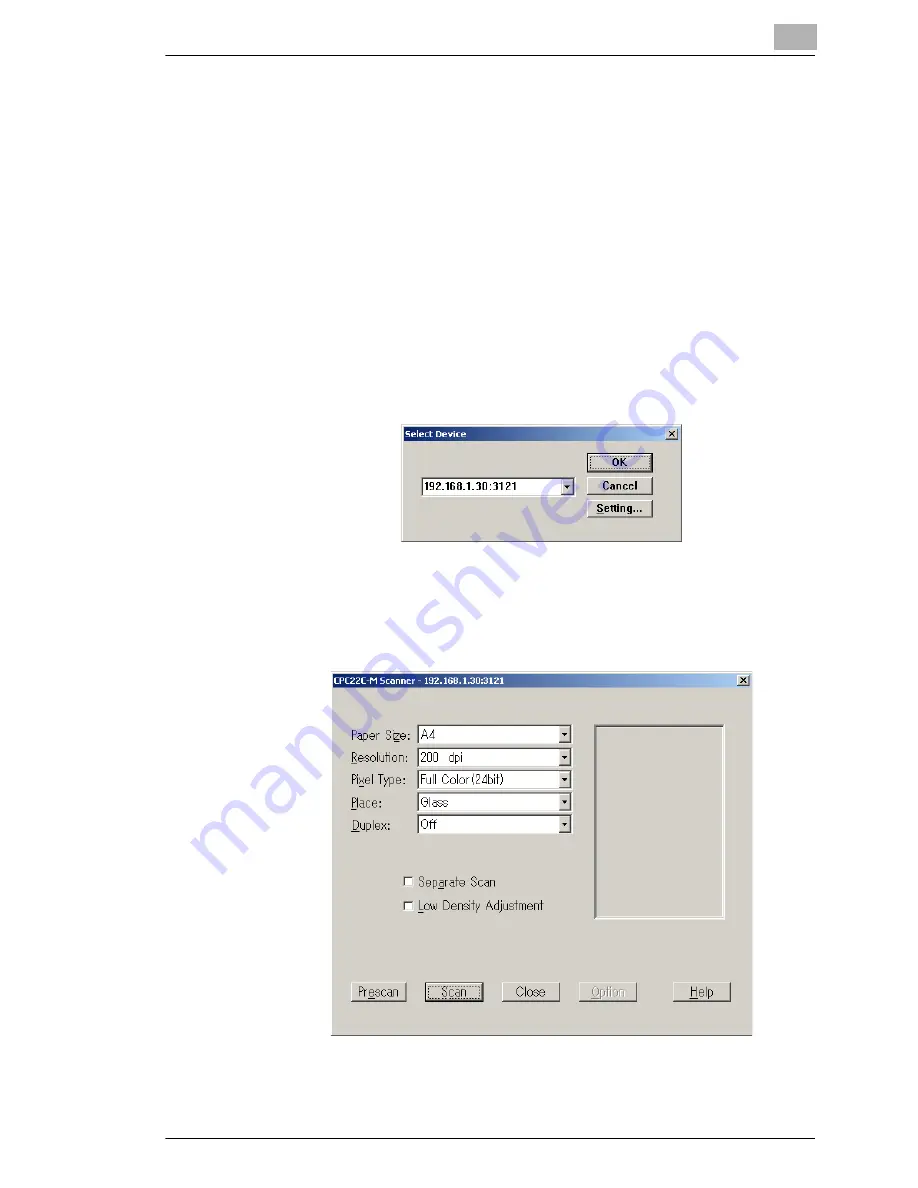
Scanning Images Using TWAIN (PC Scanning Function)
9
9-3
9.4
Retrieving Images Using TWAIN
Retrieval procedure
1
Set the document on this machine.
2
In the application used to retrieve images, carry out the TWAIN scan
operation (for example, click “Select Device” on the “File” menu).
3
Select the retrieval destination for the scanned data (IP address:port
number). In the retrieval destination list, available TWAIN devices on
the network appear. To search for retrieval destinations, click the
[Setting] button and specify the conditions in the dialog box that
appears. (Refer to
“Searching the Scanner” on page 9-6
.)
4
Click the [OK] button to open the scan dialog box.
5
Specify settings for the following.
Содержание KM-4230
Страница 1: ...User s Guide Printer Controller ...
Страница 9: ...Contents viii ...
Страница 33: ...4 Installing the Printer Driver 4 16 ...
Страница 289: ...13 Using the BOX Utility 13 22 ...






























