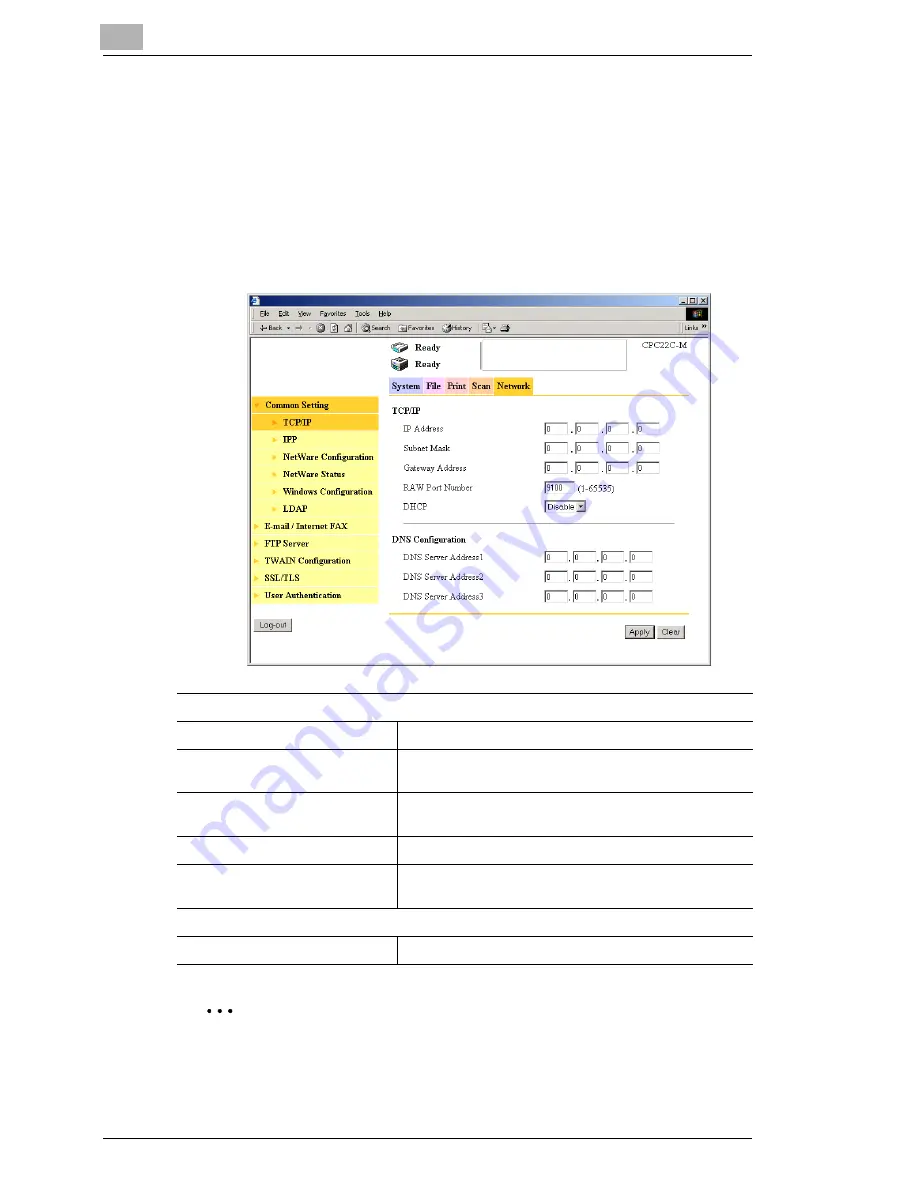
12
Using Printer Management Utility
12-50
12.6.5 Network Tab
Common Setting – TCP/IP
You can specify TCP/IP settings.
Procedure
➜
Click the “Network” tab, click
Common Setting
, and then click
TCP/IP
in the sub-menu that appeared.
✎
Note
To apply changes to the “IP Address”, “Subnet Mask”, “Gateway
Address”, and “DHCP” parameters, restart this machine (turn it off,
then on again).
TCP/IP
IP Address
Set the IP address for this machine.
Subnet Mask
Set the subnet mask of the network to which this
machine will be connected.
Gateway Address
Set the default gateway address to which this machine
will be connected.
RAW Port Number
Default value: 9100
DHCP
Set whether a DHCP server is used.
Settings: “Enable” or “Disable”
DNS Configuration
DNS Server Address 1, 2, and 3
Set the DNS server addresses.
Содержание KM-4230
Страница 1: ...User s Guide Printer Controller ...
Страница 9: ...Contents viii ...
Страница 33: ...4 Installing the Printer Driver 4 16 ...
Страница 289: ...13 Using the BOX Utility 13 22 ...






























