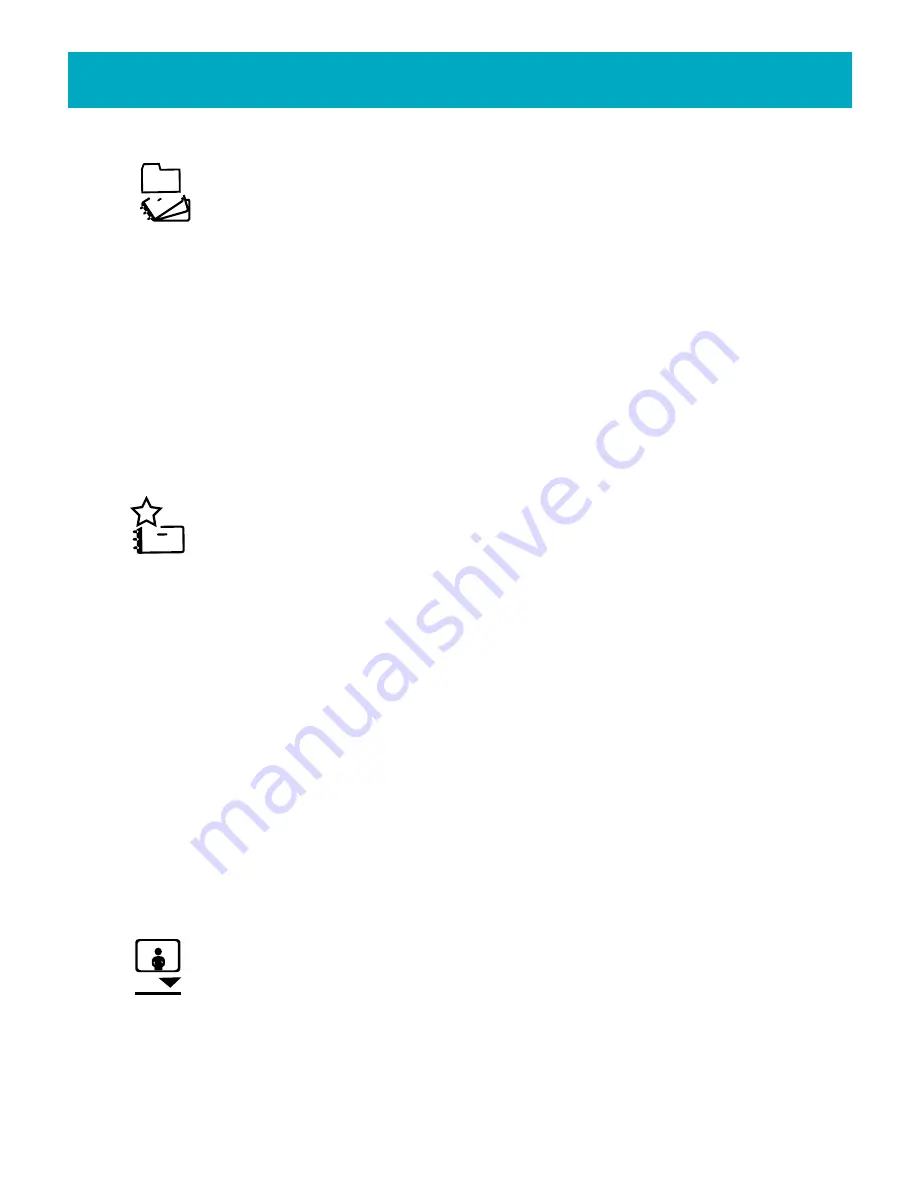
Using the FotoShow
™
Image Center
29
Opening an Existing Album
Use this tool to open an existing album and view or work with its contents.
When an album is opened, the album name, the first picture, and the album
date will appear on the screen. This information may be edited using the
Album Info tool on the Album room toolbar.
1.If the Album room toolbar is not visible, press the
ALBUM
button on your
FotoShow
™
remote control to toggle on the toolbar.
2.Press the Left and Right buttons to highlight the
Open/Create Album
icon.
3.Press
GO
.
4.Select
Open Album
from the submenu.
5.Press
GO
to bring up the Album List.
6.Press the Up and Down buttons to highlight the desired album.
7.Press
GO
to open the selected album.
Creating a New Album
Use this tool to add a new album to your Album List. When you create a new
album, an onscreen keyboard is displayed to help you enter the album name
(see
“Using the Keyboard”
). The FotoShow
™
software allows for long names
but may not display the full album name. If you want the whole album name to be
displayed, make sure your album names are under 30 characters long.
1.If the Album room toolbar is not visible, press the
ALBUM
button on your
FotoShow
™
remote control.
2.Press the Left and Right buttons to select the
Open/Create Album
icon.
3.Press
GO
.
4.Select
Create Album
from the submenu.
5.Press
GO
to bring up the Album List. It will automatically highlight an empty album
and bring up the onscreen keyboard to enter a name.
6.Use the arrow keys to select a letter or symbol.
Press
GO
to accept it.
7.Complete the new name.
Press the
C
button to accept the name or the
BACK
button to cancel this operation without creating a new album.
8.You are now ready to add photos to your album.
Proceed to the next section.
Adding Photos to an Album
Use this tool to move photos into an existing album. The
Move Photos In
is not
a copy feature. If you use the
Move Photos In
feature to add a photo from a
different album to your current album, the photo is no longer available in the
original album. If you would like to see the photo in both albums, use the
Save
tool on the
Edit room toolbar
to save a copy of the photo and add the copied photo to
the new album.






























