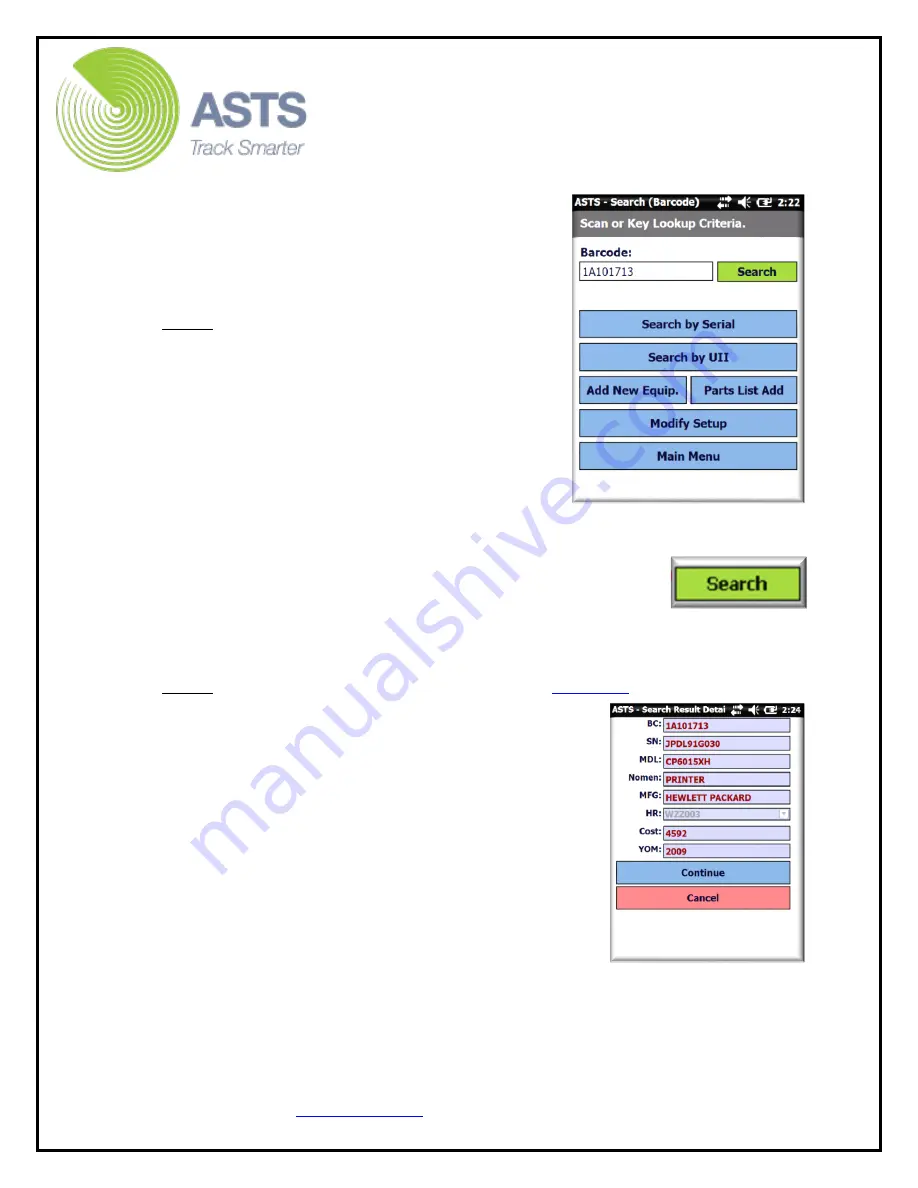
CN70 Barcode Scanner
Knowledge Guide
8 of 25
7.
From the “Barcode Search” screen, manually
enter the barcode number into the ”Barcode”
field, or scan (utilizing scan button on keypad)
the barcode number with the scanner’s laser
imager. The barcode number, once captured,
will appear in the Barcode Search field.
Note:
To use the scanner’s laser imager
function: Press and hold the blue button
located at the top center of the scanner
keypad. While doing so, tilt the scanner so
that the red laser (or light) shines across the
center of the barcode (being scanned) while
holding the scanner approximately 4 to 10
inches away from the barcode label. When
the scanner successfully scans (and captures)
the barcode number, it will make a noise
(beep), if not muted. To adjust the scan beep volume, click the “Up/Down”
buttons on the right side of the scanner).
8.
Once the barcode number has been captured (or manually
entered) and appears in the Barcode search field, click the
“Enter” button on the keypad or (utilizing the stylus wand)
select the “Search” button on the screen to submit the barcode search.
9.
If the barcode number searched is found, the Search Result screen displays
the item information.
Note:
If the barcode is not found, refer to the
10.
Now select the “Continue” button. Once
selected, the found item has been successfully
inventoried / scanned and tagged with a new
Inventory Date based on the actual date scanned.
Once the scanner (inventory/OUT_### XML) file is
uploaded into the ASTS database the Inventory
Date for the item(s) will be changed to the date
the item(s) was scanned/inventoried. The User
(POC), Building, and Room (etc.) fields will be
updated with the information entered (step 5 of
this process) as a result of the inventory process.
11.
The Final screen in the process offers a few
options to capture additional information to the
scanned item.
a.
Select the “Return to Search” button to scan the next item. If the next
item is located in a different office or area, select the “Modify Setup”
button on the “Barcode Search” screen. The location information can
be changed prior to inventorying/scanning items in the new
area/location.
























