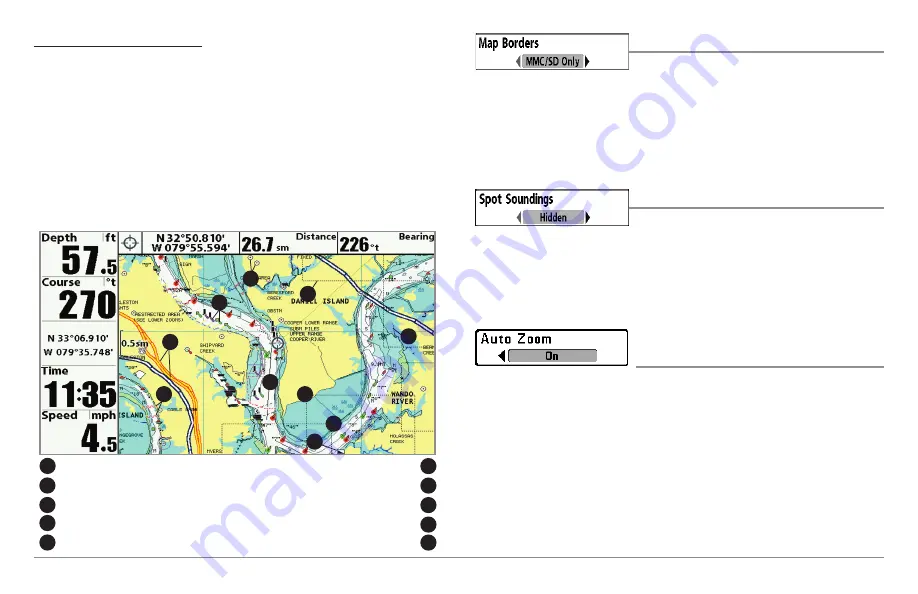
105
To customize the chart layers:
1.
Select Chart Detail Level from the Chart Menu Tab. Press the
RIGHT Cursor key to select Custom. Selecting Custom adds the
Custom Chart Layers menu to the Chart menu.
2.
Press the DOWN Cursor key to select Custom Chart Layers, and
press the RIGHT Cursor key to access the submenu.
3.
Use the 4-WAY Cursor key to select a layer and turn it on
(visible) or off (hidden). All changes take place immediately.
Map Borders
Settings: Hidden, MMC/SD Only, All Visible;
Default = MMC/SD Only
Map Borders
allows you to display or hide map borders. The dotted lines of
a Map Border indicate an area which contains a different map. Use the
4-WAY Cursor key to move the active cursor within a map border, and press
the ZOOM + key to view the different map.
Spot Soundings
Settings: Hidden, Visible, Default = Hidden
Spot Soundings
allows you to display or hide spot soundings, which are
depth measurements shown on the chart.
NOTE
: Spot Soundings are only available with optional-purchase SD cards.
Auto Zoom
(Advanced)
Settings: On, Off; Default = Off
Auto Zoom
sets the Chart View to zoom automatically based on the speed
of the boat. As the boat’s speed increases, the chart range will increase. You
can continue to use the +/– ZOOM keys to see more or less of the view, and
Auto Zoom will resume after 20 seconds. To use only the +/– ZOOM keys to
adjust the chart range, turn off Auto Zoom. See
Views: Viewing Cartography
for more information.
NOTE:
The Auto Zoom setting does not apply to the Bird’s Eye View.
Map Borders, shown with optional-purchase
Navionics® Cartography with Custom Chart Layers
Other Points of Interest (POI)
2
6
7
9
Navaids
3
Navigable Canals (thin, dark blue lines)
4
Roads
5
Coastline
7
Restricted Area (dotted red lines)
6
Bridge (wavy red lines)
8
Drying Lines
9
Isolated Danger: Boat Ramp
10
3
2
8
10
5
Map Borders
1
4
1
Chart Menu Tab
Содержание 858 HD DI
Страница 1: ......






























