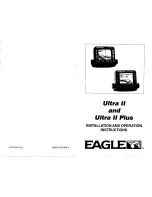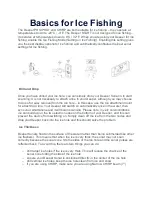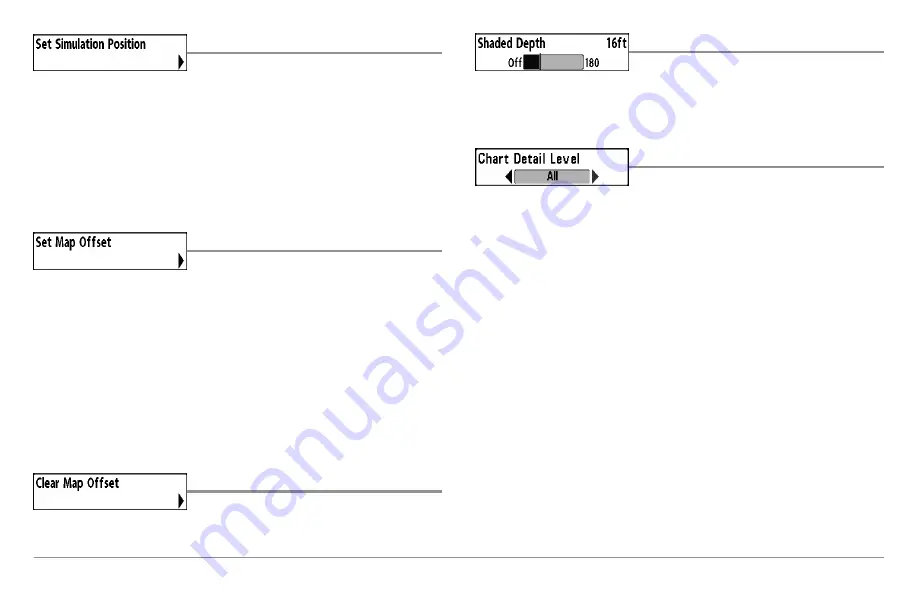
104
Set Simulation Position
(Advanced)
Settings: Press the RIGHT Cursor key and follow
screen instructions to activate.
Set Simulation Position
allows you to set the position of the boat used in
the Simulator. Press any arrow on the 4-WAY Cursor Control key to activate
the cursor and move it to the coordinates where you want start the
simulation. Then confirm the position using the Set Simulation menu setting.
NOTE:
The cursor must be active in order for this procedure to work. If the cursor
was not active before you began this procedure, an error message will appear.
Exit the menu, set the cursor, then try again.
Set Map Offset
(Advanced)
Settings: Press the RIGHT Cursor key and follow
screen instructions to activate.
Set Map Offset
allows you to change the map offset used by your Fishfinder.
Press the 4-WAY Cursor Control key to activate the cursor and move it to the
location where the Map Offset will be applied. Then, confirm the map offset
position using the Set Map Offset menu setting.
The Map Offset will be applied to all maps and not just the map that requires
the correction. The Map Offset should be cleared if a different map is to be used.
NOTE:
The cursor must be active in order for this procedure to work. If the cursor
was not active before you began this procedure, an error message will appear.
Exit the menu, set the cursor, then try again.
Clear Map Offset
(Advanced)
Settings: Follow screen instructions to activate.
Clear Map Offset
allows you to clear the Map Offset. The Clear Map Offset
menu option is available when Map Offset is active.
Shaded Depth
Settings: Off, 1 to 180 feet, or 1 to 60 meters
[International Units only], Default = 15 ft, 5 m
Shaded Depth
allows you to change the depth used for shading on the
Chart Views.
Chart Detail Level
Settings: Basic, Navigation, Underwater, All,
Custom; Default = All
Chart Detail Level
allows you to select how much chart detail you want
displayed on the Navigation Views.
NOTE:
Some chart details are only available with optional-purchase SD cards.
Basic
shows land areas, ports, obstructions, and restricted areas.
Navigation
shows navaids, landmarks, ferryways, and navigation
routes in addition to the Basic information.
Underwater
shows depth contours, fishing areas, underwater
wrecks, tides and currents in addition to the Basic and Navigation
information.
All
shows roads, buildings, railways, and other notations in addition
to the Basic, Navigation, and Underwater information.
Custom (Advanced user mode)
allows you to display or hide
chart layers on the Navigation Views. The available chart layers
include Navigable Canals, Boundaries, Restricted Areas, Coastline,
Bridges, etc.
z
Chart Menu Tab
Содержание 858 HD DI
Страница 1: ......