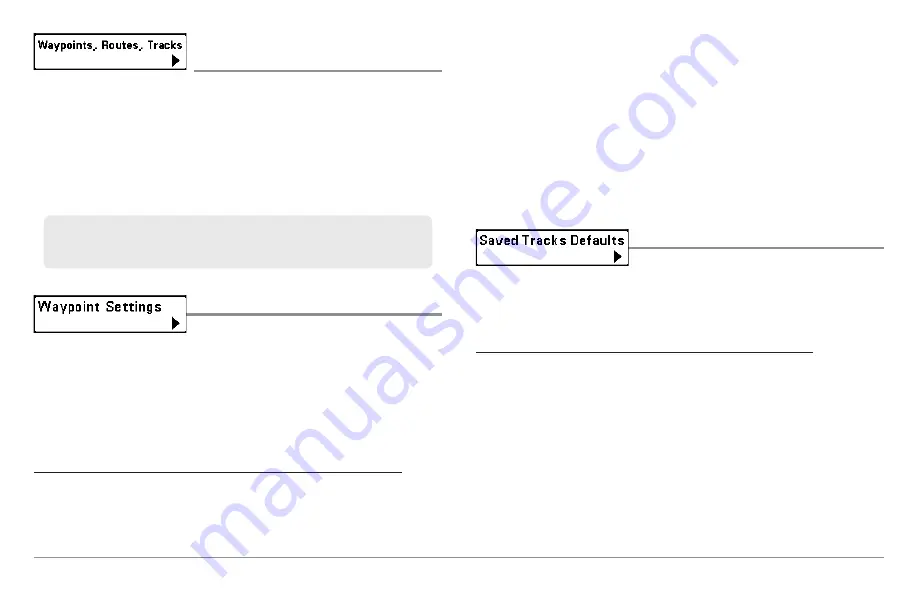
99
Navigation Menu Tab
Waypoints, Routes, Tracks
(Waypoint Management Dialog Box)
Settings: Press the RIGHT Cursor key to open the
dialog box.
Waypoints, Routes, Tracks
allows you to open the Waypoint Management
dialog box. Use the Waypoint Management dialog box to create new
waypoints and routes and organize your navigation data. You can also edit
waypoint, route, and track information. Your navigation data can be saved
into groups, sorted, copied, and exported to HumminbirdPC™.
Waypoint Settings
Settings: Press the RIGHT Cursor key to open the
dialog box.
Waypoint Settings
allows you to open the Waypoint Settings dialog box.
Use the Waypoint Settings dialog box to set the waypoint icon category and
the waypoint icon for all new waypoints. See
Introduction to Navigation:
Edit your Waypoints, Routes, Tracks, and Groups
and the Humminbird®
Waypoint Management Guide for details.
The Waypoint Settings dialog box includes the following options:
Icon Category
allows you to select a waypoint icon category (All,
Geometry,
Alerts,
Supplies,
Navigation,
Recreation,
Fish,
Environment). The Default Waypoint Icon also changes to match the
selected category.
Default Waypoint Icon
allows you select an icon for all new
waypoints. To see the most icon choices, set the Icon Category to All.
New Waypoint Icon:
Select
Default
, and the system will automatically apply your
settings to new waypoints.
If you choose
Select
, each time you mark a waypoint (by
pressing the MARK key), you will be prompted to change the
waypoint icon and category. To accept the current settings,
press the MARK key again.
Saved Tracks Defaults
Settings: Press the RIGHT Cursor key to open the
dialog box.
Saved Tracks Defaults
allows you to open the Default Track dialog box. Use
the dialog box to set the default track appearance for all newly-saved tracks.
The Saved Tracks dialog box includes the following options:
Visibility
allows you to set new tracks to visible or hidden.
Style
allows you to set the appearance and color of new tracks
(Breadcrumb Trail, Dashed Line, Solid Line or Wide Line, and if a line,
the color of the line, or Color By Depth).
If you choose
Color By Depth
, you cannot choose one color to
represent the track. A color range will represent the different depths
on the track instead, from light green (shallowest) to black (deepest).
You can change the depth range associated with black by using the
Track Color Range menu setting (see
Navigation Menu Tab: Track
Color Range
).
See
Introduction to Navigation
and the Humminbird® Waypoint
Management Guide for more information.
Содержание 858 HD DI
Страница 1: ......






























