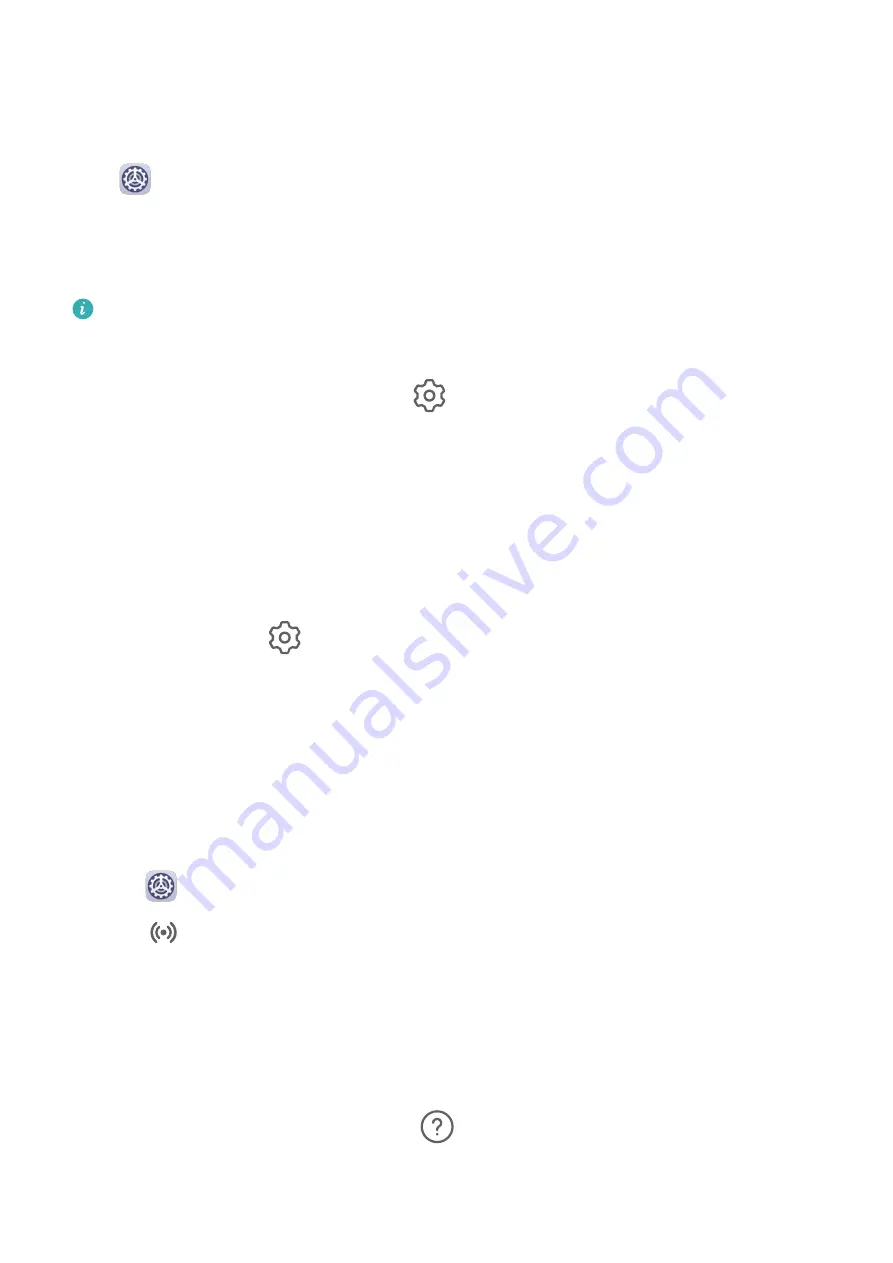
accessed again after it is closed unless you verify your identity. This feature intelligently
protects your privacy and works better in a well-lit environment.
Enable App Lock
Go to
Settings > Security > App Lock > Enable, set the App Lock password and select
the apps to lock.
If you have enabled face or fingerprint unlock, you can link App Lock with a face ID or
fingerprint ID as prompted.
Not all devices support fingerprint features.
Change the App Lock Password or Security Questions
Enter the App Lock settings screen, go to
> Password type, and select Lock screen
password or Custom PIN as the App Lock password.
If you select Custom PIN, you can go on to set a new password and security questions.
Cancel or Disable App Lock
On the App Lock settings screen, do the following:
•
Cancel App Lock: On the locked app list, toggle off the switches beside the apps for which
you want to cancel the lock.
•
Reset App Lock: Go to
> Disable App Lock > DISABLE. This will cancel all locks, and
clear all app lock settings.
Smart Unlock
Smart Unlock enables you to unlock your device with a Bluetooth device, such as a smart
band. When a compatible Bluetooth device is detected, you can unlock your device without
the need to verify your identity using a password, for example.
1
Set a lock screen password for your device.
2
Go to
Settings > Biometrics & password > Smart Unlock, and enable Smart Unlock.
3
Touch
to pair with a Bluetooth device, such as a smart band. After the pairing is
successful, the Bluetooth device name will be displayed in the Paired devices list on the
Smart Unlock settings screen.
4
Touch the Bluetooth device name in the Paired devices list, touch Ok, and follow the
onscreen instructions to set this device as the Unlocking device.
Afterwards, your device will automatically unlock when the Bluetooth device is in close
proximity to it.
To learn more about Smart Unlock, touch
on the Smart Unlock settings screen.
Settings
81
Содержание MatePad
Страница 1: ...User Guide ...



























