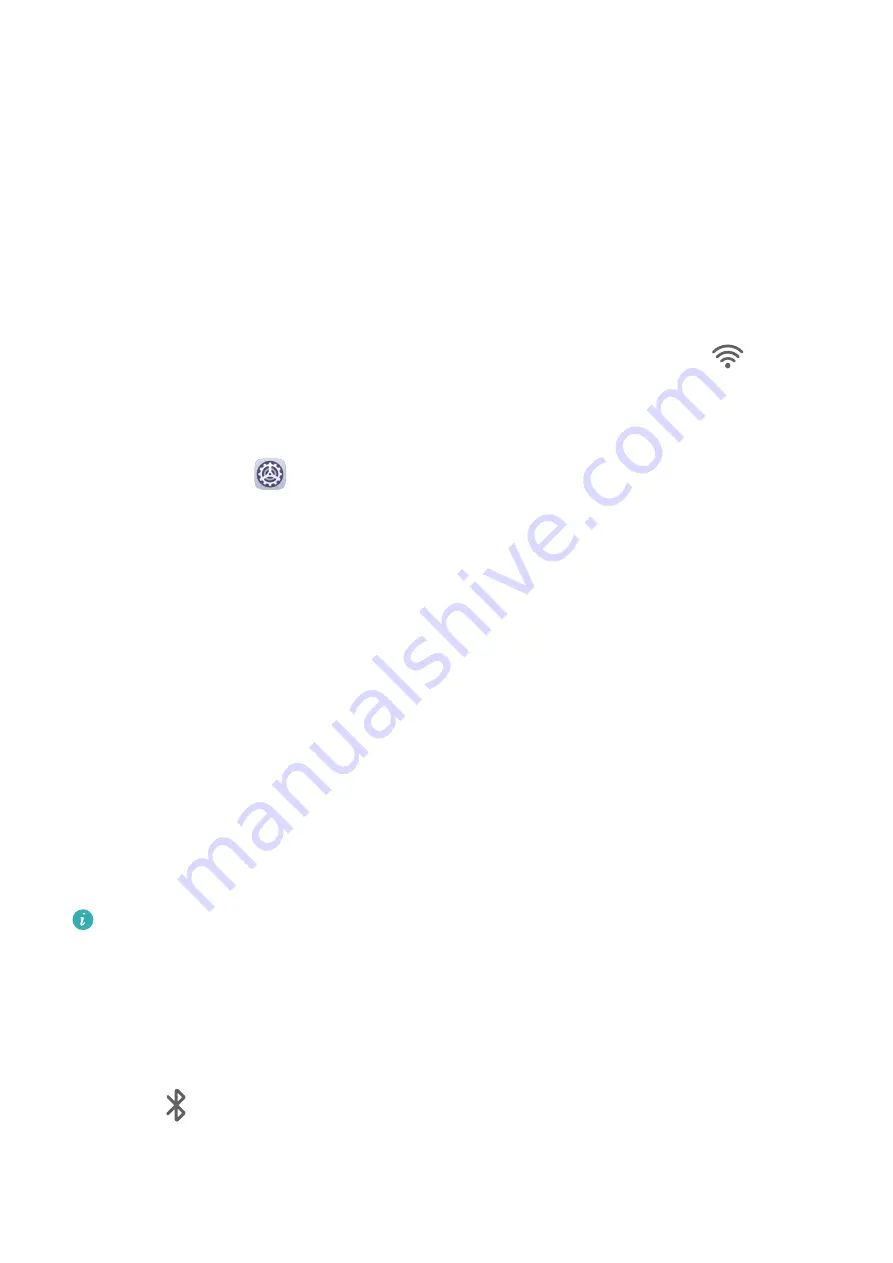
Wireless Projection
You can connect your device to an external display (for example, a TV) wirelessly.
1
Based on the model and functions of your external display, do the following:
•
If the external display supports Miracast, enable wireless projection on it.
•
If not, use a wireless HDMI adapter to connect your device and external display. Ensure
that the wireless HDMI adapter is connected to a power supply.
To check whether your external display supports Miracast and how to enable wireless
projection on it, consult the user guide or customer service of the external display
manufacturer.
2
Swipe down from the status bar to open the notification panel, then touch
to turn on
Wi-Fi.
3
Swipe down further on the notification panel to enable Wireless Projection. Your device
will now search for the external display or the wireless HDMI adapter.
Alternatively, go to
Settings > More connections > Wireless Projection and enable
Wireless Projection.
4
Touch the name of the external display or the wireless HDMI adapter on the search result
list to start projecting.
Multi-screen Collaboration Between Your Tablet and
Phone
Multi-screen Collaboration Between Your Tablet and Phone
Once your tablet is connected with a Huawei or Honor phone using Multi-Screen
Collaboration, the phone screen will be displayed in a window on the tablet screen to
facilitate collaboration between the two devices. You can access phone apps and files on your
tablet and drag to transfer files between your tablet and phone.
Connect Your Tablet and Phone
Multi-screen Collaboration is supported by Huawei and Honor phones running EMUI 10.0
or later.
Connect your tablet and phone to enable Multi-screen Collaboration using any of the
following methods:
•
Connect by using Bluetooth
1
On your phone, swipe down from the status bar to open the notification panel and
touch
to enable Bluetooth.
2
On your tablet, swipe down from the status bar to open the notification panel, touch
Multi-Screen Collaboration, and follow the onscreen instructions.
Smart Features
18
Содержание MatePad
Страница 1: ...User Guide ...






























