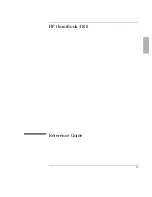Содержание OmniBook 4100
Страница 1: ...1 1 HP OmniBook 4100 Reference Guide ...
Страница 9: ...1 9 1 Introducing the OmniBook ...
Страница 26: ......
Страница 27: ...1 27 2 Operating the OmniBook ...
Страница 49: ...1 49 3 Managing Battery Power ...
Страница 60: ......
Страница 61: ...1 61 4 Making Connections ...
Страница 79: ...1 79 5 Expanding the OmniBook ...
Страница 88: ......
Страница 89: ...1 89 6 Using the Recovery CD ...
Страница 109: ...1 109 7 Troubleshooting ...
Страница 126: ......
Страница 127: ...1 127 8 Specifications and Regulatory Information ...
Страница 140: ......
Страница 148: ...1 148 ...