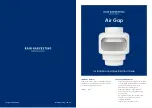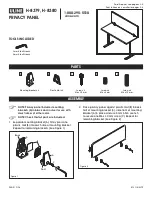14.1.4 Set Default Table
When you set a table as the default table, whenever the database
manager is started, the table will be activated and you will be placed in
the search dialog. You can search and add fields on this table. If you
have registered more than one table and there is a table you use more
frequently than the others, it may be convenient for you to set this table
as the default table. However, if no table has been set as the default
table, the table that was used the last time will be activated when the
database manager is started. To set a table as the default table, press
“Space-m (dots 1-3-4)” or F2 to open the menu, and press “Enter” on
table manager. Or you can also press “Enter-t (dots 2-3-4-5),” the hotkey
for “Table Manager.” Then, the “Table Manager” dialog box will appear,
and the “table name” list will be focused. In this list, press “Space-4” or
“Space-1” repeatedly to move to the name of the table you want to set
as the default table. Then press “s (dots 2-3-4),” the shortcut key for the
Set default table,” or press “tab (Space-4-5)” repeatedly to move to the
“Set default table” button and press “Enter.” Or you can press “Enter” on
the name of the table in the “table name” list. Then, you will get a
message saying that the table is set as the default table, and the “Table
Manager” dialog box will be closed.
14.2 Add Record
You can use this option to add information to a table that you have
created. When the database manager is started, the “Search Records”
dialog box will be opened at first. To open the “Insert a New Record”
dialog box, press “Space-m (dots 1-3-4)” to open the menu, and press
“Enter” on “Insert a New Record.” Or instead of using the menu, you can
just press “Enter-i (dots 2-4).” You can think of a record as a collection of
information (fields) for an object (record). Let’s consider the
“addressbook” table you created in the previous section. Adding records
to this table can be performed as follows.