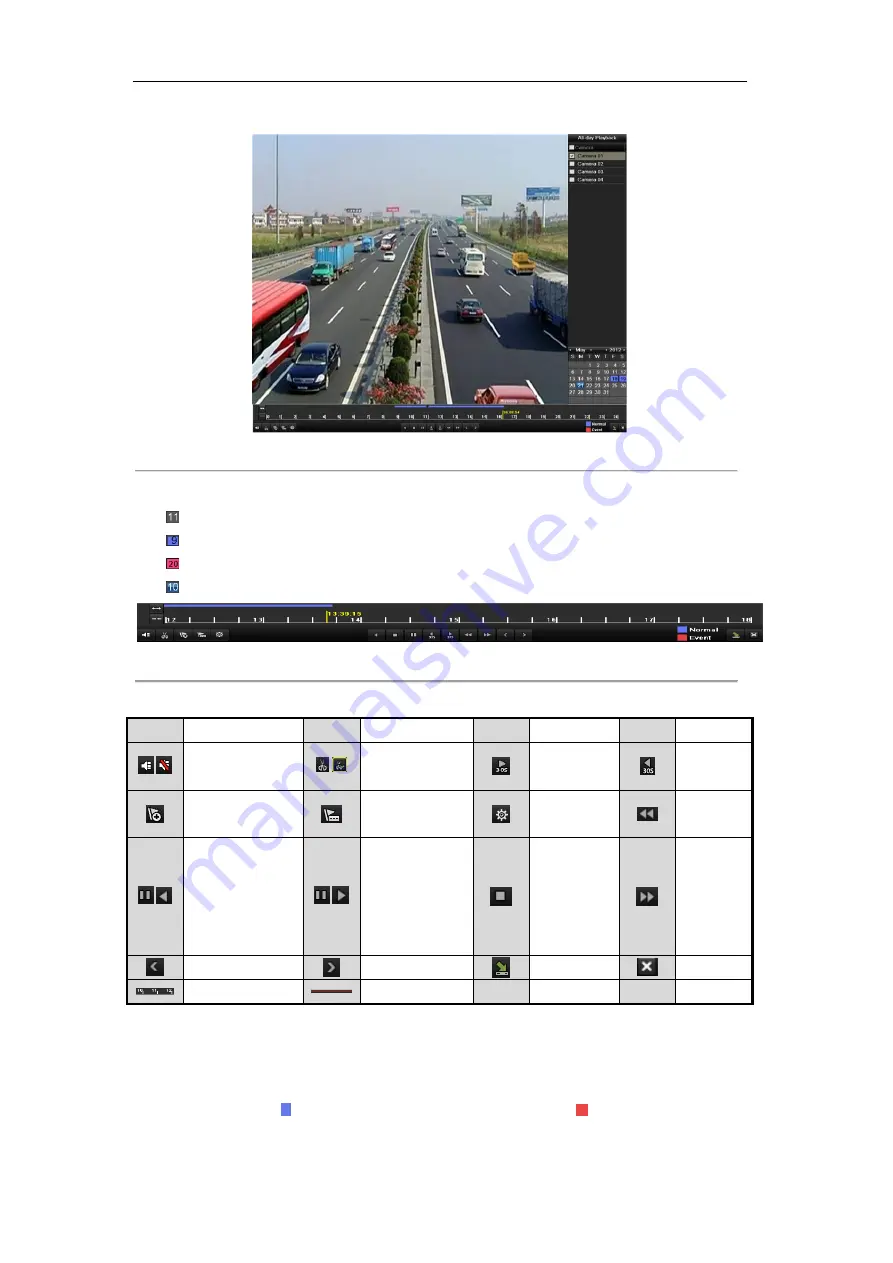
User Manual of DS-7200HVI/HFI-SH Series DVR
70
Figure 6. 4 All-day Playback Interface with Channel List
Dates marked in colors:
: No record files in this day.
: There is record file(s) in this day (not current day).
: There is only event recording file(s) in this day (not current day).
: Mouse cursor is located.
Figure 6. 5 Toolbar of All-day Playback
Table 6.1 Detailed Explanation of All-day-playback Toolbar
Button
Operation
Button
Operation
Button
Operation
Button
Operation
/
Audio on /Mute
/
Start/Stop
clipping
30s forward
30s
reverse
Add default tag
Add customized
tag
Tag
management
Speed
down
/
Pause reverse
play/
Reverse play/
Single-frame
reverse play
/
Pause play/ Play/
Single-frame
play
Stop
Speed up
Previous day
Next day
Hide
Exit
Process bar
Video type bar
Notes:
1.
Playback progress bar: use the mouse to click any point of the progress bar or drag the progress bar to locate
special frames.
2.
About video type bar:
represents normal recording (manual or schedule);
represents event recording
(motion, alarm, motion | alarm, motion & alarm).
alarm shop
Содержание DS-7200HVI
Страница 1: ...DS 7200HVI HFI SH Series DVR USER MANUAL alarm shop ...
Страница 15: ...User Manual of DS 7200HVI HFI SH Series DVR 14 C H A P T E R 1 Introduction alarm shop ...
Страница 20: ...User Manual of DS 7200HVI HFI SH Series DVR 19 Lowercase Uppercase Backspace Space Enter Exit alarm shop ...
Страница 24: ...User Manual of DS 7200HVI HFI SH Series DVR 23 C H A P T E R 2 Getting Started alarm shop ...
Страница 29: ...User Manual of DS 7200HVI HFI SH Series DVR 28 C H A P T E R 3 Live View alarm shop ...
Страница 39: ...User Manual of DS 7200HVI HFI SH Series DVR 38 C H A P T E R 4 PTZ Controls alarm shop ...
Страница 48: ...User Manual of DS 7200HVI HFI SH Series DVR 47 C H A P T E R 5 Record Settings alarm shop ...
Страница 68: ...User Manual of DS 7200HVI HFI SH Series DVR 67 C H A P T E R 6 Playback alarm shop ...
Страница 89: ...User Manual of DS 7200HVI HFI SH Series DVR 88 C H A P T E R 7 Backup alarm shop ...
Страница 104: ...User Manual of DS 7200HVI HFI SH Series DVR 103 C H A P T E R 8 Alarm Settings alarm shop ...
Страница 107: ...User Manual of DS 7200HVI HFI SH Series DVR 106 Figure 8 5 Copy Settings of Motion Detection alarm shop ...
Страница 112: ...User Manual of DS 7200HVI HFI SH Series DVR 111 C H A P T E R 9 Network Settings alarm shop ...
Страница 130: ...User Manual of DS 7200HVI HFI SH Series DVR 129 C H A P T E R 1 0 HDD Management alarm shop ...
Страница 135: ...User Manual of DS 7200HVI HFI SH Series DVR 134 Figure 10 9 Initialize Added NetHDD alarm shop ...
Страница 144: ...User Manual of DS 7200HVI HFI SH Series DVR 143 C H A P T E R 11 Camera Settings alarm shop ...
Страница 148: ...User Manual of DS 7200HVI HFI SH Series DVR 147 C H A P T E R 1 2 Device Management and Maintenance alarm shop ...
Страница 151: ...User Manual of DS 7200HVI HFI SH Series DVR 150 Figure 12 5 HDD Information Interface alarm shop ...
Страница 159: ...User Manual of DS 7200HVI HFI SH Series DVR 158 C H A P T E R 1 3 Others alarm shop ...
Страница 169: ...User Manual of DS 7200HVI HFI SH Series DVR 168 C H A P T E R 1 4 Appendix alarm shop ...
















































