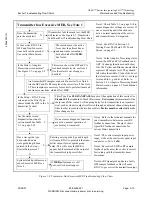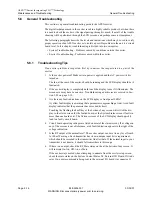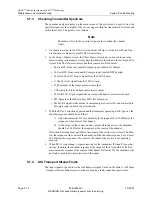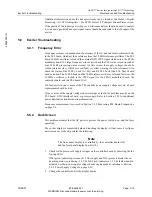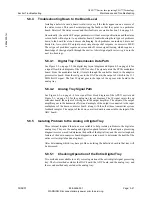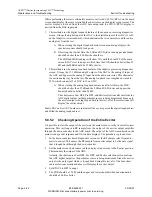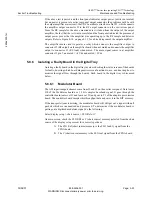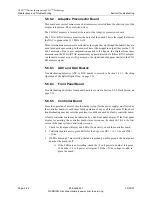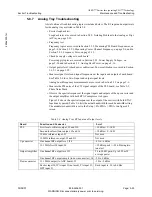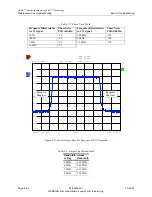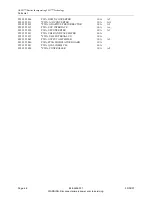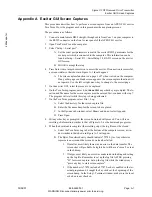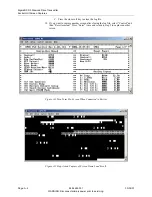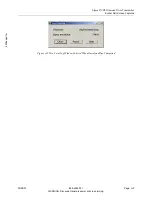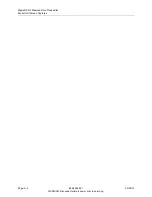Sigma® CD3 Diamond Drive Transmitter
Exciter GUI Screen Captures
26
04sap
a.fm
03/08/07
888-2482-001
Page: A-1
WARNING: Disconnect primary power prior to servicing.
Appendix A Exciter GUI Screen Captures
This procedure describes how to perform a screen capture from an APEX FLO exciter.
Tera Term Pro is the program used in this procedure when capturing screens.
The procedure is as follows.
1
Connect a male-female DB-9 straight-through cable from Com 1 on your computer to
the RS232 connector on the front or rear panel of the APEX FLO exciter.
2
Open Tera Term Pro on the computer.
3
Select “Setup > Serial port”.
A
Set the serial port parameters to match the exciter RS232 parameters for the
exciter port which is connected to the computer. This information can be
found at Setup > Serial I/O > Serial Setup 1/3 RS-232 screen on the exciter
GUI screen.
B
Hit OK to accept the setup.
4
Press Enter twice in rapid succession to access the exciter. If connection is successful,
a screen similar to that shown in Figure A-1 should appear.
A
The screen capture function is on page 1 of 7 when viewed on the computer.
If any other page or a blank screen appears, the screen capture function will
not operate. Use the left or right arrow key to change to the correct page.
5
On the exciter GUI, select the screen to be captured.
6
On the Tera Term program, enter d, but
do not hit
any other key as prompted. The lo-
cation and file name for the screen capture must be entered first, continue with step 7.
The program will wait while this step is being performed.
7
On the Tera Term program, select File > Log.
A
Select the directory for the screen capture file.
B
Enter the file name.bmp for the screen to be captured.
C
In the Options sub window, select Binary and do not select Append.
D
Press Open.
8
Hit any other key as prompted, the screen download will proceed. You will see a
scrolling of information, similar to that of Figure A-2, as the download progresses.
9
When the download is complete (the scrolling stops) the log file must be closed.
A
Select the Tera Term Log tab at the bottom of the computer screen, a win-
dow similar to that shown in Figure A-3 will appear.
B
The Bytes Transferred entry should indicate 77878 bytes. Any other size
represents an error and the screen download has failed.
1.
If smaller, most likely there was an error in the data transfer. The
screen shot will probably be legible but will have a “smear” or tear
in the bitmap.
2.
If larger, most likely an error was made in downloading and setting
up the log file. Remember to set up the log file AFTER pressing
“D” for screen capture. Set up the log file while the window says
“press any key to start screen capture”.
3.
If the number is 77879 instead of 77878, echo is enabled in the ter-
minal program and it caught the key stroke at the beginning of the
screen dump. In the Setup > Terminal window, make sure the local
echo box is not checked.