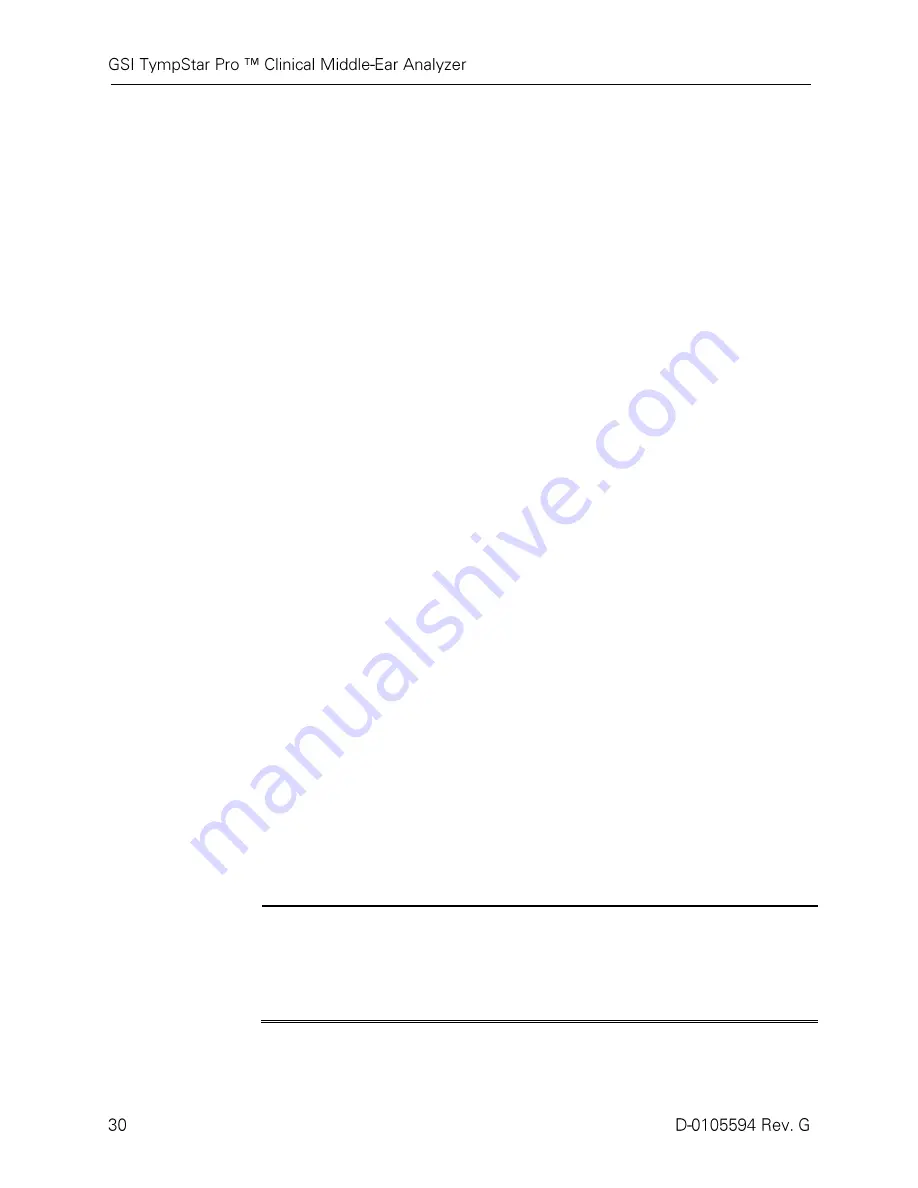
list). The right side of the title bar displays the examiner name if examiners have
been entered. The examiners may be entered from the Configuration application.
The right side also displays the current test protocol. When an item listed on the
title bar display is selected a dropdown menu of choices is presented.
Test Type Information
Under the title bar, test specific information will be displayed. The graphical test
information is displayed on the left side of the screen. On the right side of the
screen, the probe status indicator, admittance and pressure meters will be
displayed along with the result information for the test. The details on the test
type information are described as part of the individual test type displays.
Test Tabs
The test tabs appear on the left side of the data graph. For each new test, a tab is
created or you may create a new tab by pressing the + tab. You may collect
multiple tests for the same test type and may select the specific tab in order to
review the data. For tests that have the possibility of different probe tones, the
probe tone is indicated in the test tab. A check mark on the tab indicates that the
test has been “marked.” The marked tab indicates the test that will be exported to
GSI Suite or printed directly from the device.
When you are reviewing data, there are some parameters that may be changed in
analysis. You may change the baseline view or the immittance component on the
test menu. In the settings menu, you may change the display options. These
parameter changes will be applied to the existing data that is being reviewed.
Other parameters on the test menu such as the probe tone frequency or sweep rate
will create a new test tab ready to begin collection. When you are reviewing
existing data and you press start to begin a new test, a new tab will be created and
the parameters for the test will be those defined in the current protocol. If you
wish to collect data and use parameters that are not part of the current protocol,
you should select the + tab and change the parameters then press the start button.
Test Menu
This menu is located at the bottom of the display. The menu is specific to the test
type selected.
Time and Date
The date and time are displayed in the bottom right corner of the screen. Using
the Configuration Application, the Time may be configured in a 12 or 24 hour
format and the Date may be configured in any order (dd/mm/yyyy, etc.). It is also
possible to set the time and date on the configuration screen of the instrument.
NOTE:
The time does not change automatically for daylight savings time. The
operator must manually change the time using the configure button on the front
panel of the instrument or the configuration application. However, if the device
is attached to a PC, then the GSI Instrument Services software can automatically
update the device from the PC.
Содержание TYMPSTAR PRO
Страница 2: ...D 0105594 Rev G i...
Страница 7: ......
Страница 27: ...GSI Part number Return to authorized representative special disposal required Manufacturer...
Страница 98: ......
















































