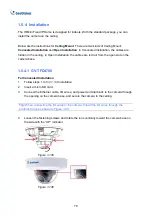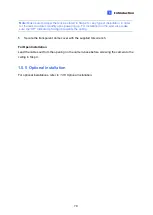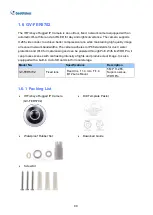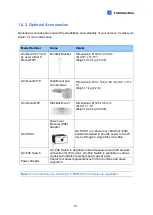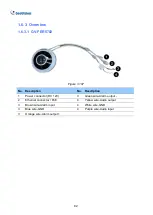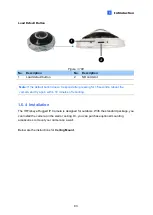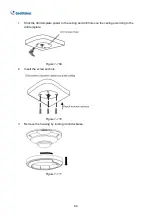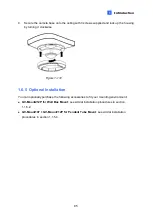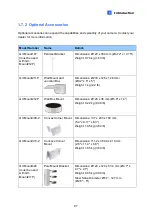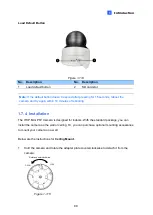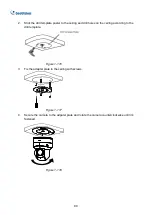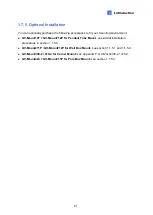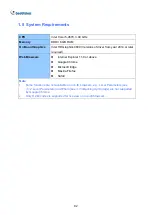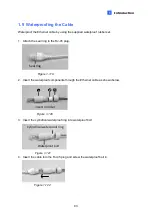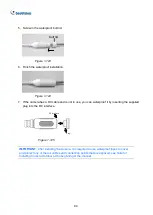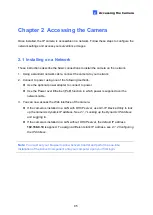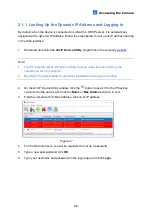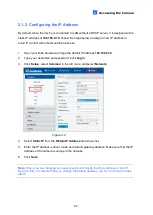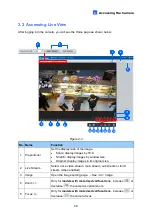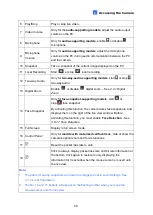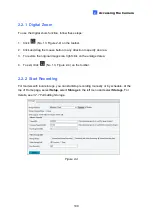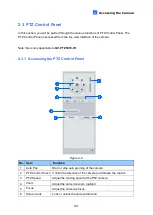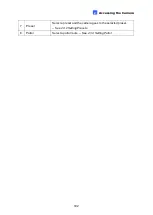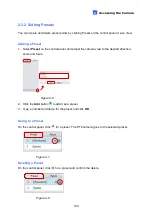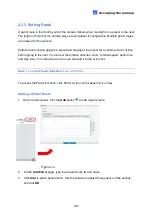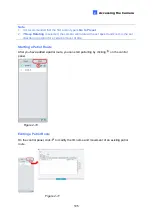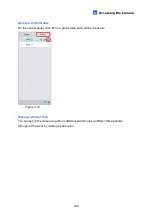Introduction
91
1
1.7.5 Optional Installation
You can optionally purchase the following accessories to fit your mounting environment:
⚫
GV-Mo GV-Mount212P for Pendant Tube Mount
: see similar installation
procedures in section 1.1.5.4.
⚫
GV-Mount211P
/
GV-Mount212P for Wall Box Mount:
see section 1.1.5.1 and 1.1.5.2.
⚫
GV-Mount300-2 / 310-2 for Corner Mount:
see
Appendix F. GV-Mount300-2 / 310-2
.
⚫
GV-Mo GV-Mount211P for Pole Box Mount:
see section 1.1.5.3.
Содержание GV-ABL Series
Страница 14: ......