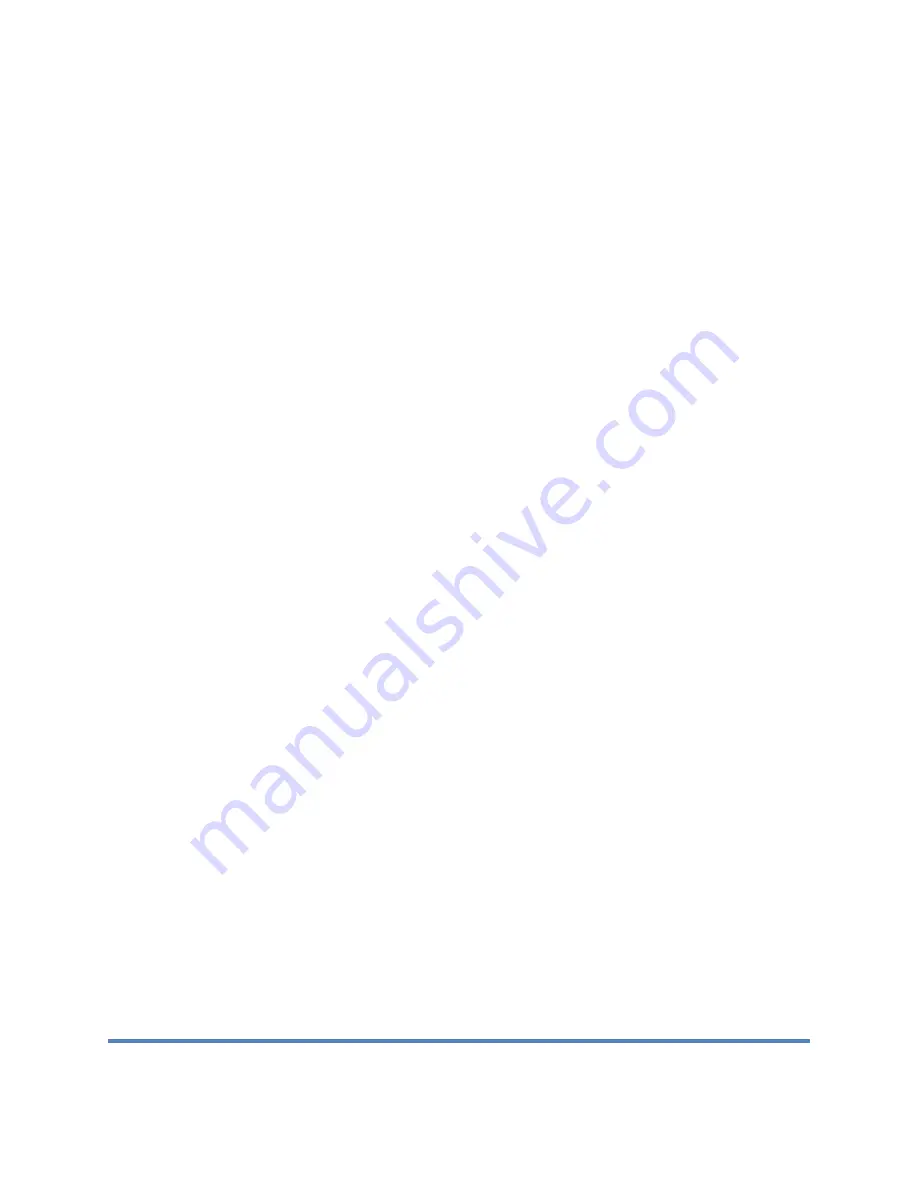
Moxi V
™
User Guide
Page 44
•
Page up/down (ten files at a time) the list by sliding the up/down arrows to the
right of the file list.
Files can be selected for batch operations by touching the corresponding white checkbox (or
deselected by touching the red “X” checkbox). Once files have been selected, the
Compare/Overlay
(Future functionality) and
Delete Selected
button functionality is activated
(image below, top/right frame).
Files can also be deleted in batch by file type. Simply select
Delete All
and a menu will be
presented asking whether you want to delete
Bitmap Files
,
Test Files
, or
All Files
(image
below, bottom/right frame). Touch the desired button to complete the operation. When deleting
files, the file status/operation is shown in the upper black box (system will scroll through files
being deleted). The touchscreen will be unresponsive until that operation is completed.
Compare/Overlay Saved Tests
The Moxi V provides the functionality to directly compare two tests by overlaying the data from
each test in a scatter plot or histogram view. The compare test functionality is accessible
through the
Saved Data
option from the
Home
screen. To compare two tests, select the
checkbox next to the two tests to be compared (example in image below top/left). Once a file
has been selected, the
Compare/Overlay
Tests
icon will appear in black. When two,
comparable files have been selected, the
Compare/Overlay Tests
button will turn from black to
green, indicating the compare option is viable. The criteria for comparing two tests is as
follows:
•
The tests need to be of the same assay type (e.g. Viability, PBMC etc)
•
Only two tests can be compared at a time.
•
The x-axis size scale (rescale level) needs to be identical
On selection the
Compare/Overlay
Tests
icon, the system presents a scatter plot view of the
two overlaid tests (image below top/middle) with the older test presented as the “Control”
population (gray dots) and the newer test presented as the “Treated” population (density colored
dots). To switch the designations, touch the
Switch Sets
icon as shown in the images (Image
below - top/middle to Top/Right. Adjustment of the size gate markers (left and right blue dots)
determines the data points that will be used in the comparison summary data and histogram
overlays. Once that size region is properly defined, touching
Next
will display the histogram
overlay (image below bottom/right) of the two data sets for the PIN Diode (561nm/LP). The
fluorescence histogram for the designated “control” data is shown in gray and the fluorescence
histogram for the designated “treated” data is shown in red. It is also possible to view a size
histogram overlay of the two sets by touching the
Size Histy
icon. Summary data for the two
sets is included in the table below the histogram. The overlay information (tests compared and
gate locations) can be saved by touching the
Save
icon (or
File
|
Save
icons). The overlay is
then available as a blue comma-separated-value (CSV) file entry in the
Saved Data
area (see
image above bottom/left, example Ovl-002.CSV).
Содержание ORFLO Moxi V
Страница 1: ...For Research Use Only Not For Use In Diagnostic or Therapeutic Procedures a subsidiary of USER GUIDE...
Страница 49: ...Moxi V User Guide Page 45...
Страница 55: ...Moxi V User Guide Page 51...
Страница 58: ...Moxi V User Guide Page 54 3 Push the cassette insert into the system Tray Guides Insert Rails...
Страница 70: ...Moxi V User Guide Page 66 A subsidiary of...






























