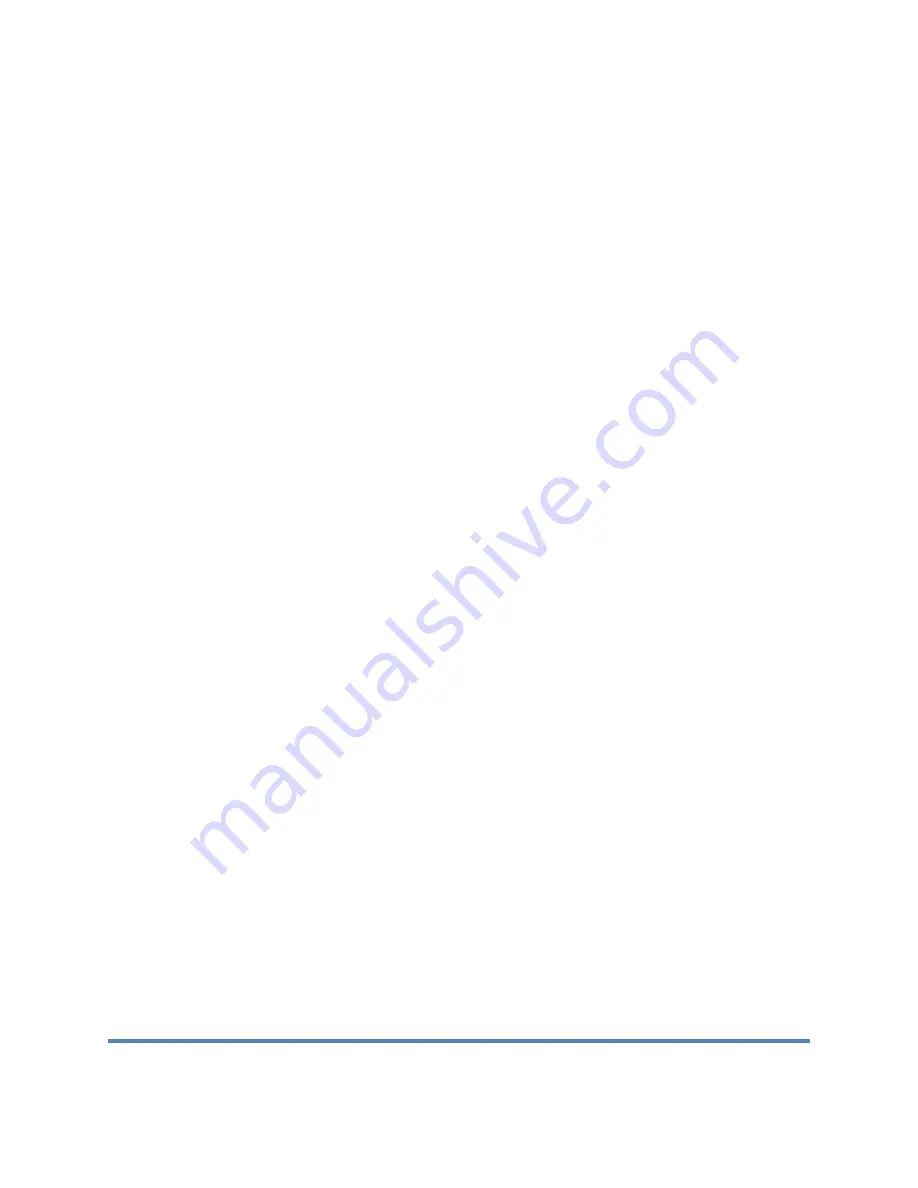
Moxi V
™
User Guide
Page 18
•
The key information, dilution-adjusted concentration and viability, are highlighted in the
white box.
•
The “Debris %” is calculated as the particle counts in the range from 3µm (minimum
detectable particle size) to the left size gate (start of the cell region).
•
The “Cell Counted” is the absolute number of cells in the size-gated region, based on the
22.6µL metered test volume.
•
The histogram shows the live cell population in green, the dead cell population in red,
and the overlapping regions in yellow.
The up/down arrows on the histogram can be used to resize the histogram y-axis (scaling). The
“Print BMP” button will save a Bitmap (image, .bmp) file to the Moxi V data disk (in the main
“Test-Files” folder for single runs or the batch folder for batch runs). That image will be an exact
representation of the “Results Summary” screen.
Touching the “Save” button for a Single Run Cell QC test, will save the data (.FCS format) and
will return the system to the Home Screen. For Batch Runs, the system will proceed to walk the
user through loading more samples as described below in the “Cell QC – Test Output –
Continuing Batch Testing” section.
Cell QC – Test Output – Continuing Batch Testing
Touching the “Save” button for a Batch Run will save the latest data/test (.FCS format) and
result in a user prompt as to whether the user wants to continue running tests in the batch. As
long as the user touches “Yes” after each test, tests/files can be added to the batch indefinitely.
Touching “No” will end the batch acquisition and return to the Home screen.
Note: There is
always an option to “Add to Existing Batch” (see “Cell QC - Add to Existing Batch” section
below) to continue adding tests to an existing batch (e.g. if a batch is accidentally ended
prematurely).
Once the “Yes” button is selected, the user will have the option to type/enter a
“Test Sample ID” for the next test/sample in the batch using the keyboard at the bottom.
Notes:
1.) Capital letters can be typed by hitting the “CAPS” key to change the keyboard to capital
letters. 2.) Additional punctuation/symbols are available by touching “Punc”.
The Test Sample
ID value is optional. It can be used as a unique identifier for each sample in the batch and will
be populated in the final “Batch Summary.csv” (batch summary table) that is generated for each
batch.
Содержание ORFLO Moxi V
Страница 1: ...For Research Use Only Not For Use In Diagnostic or Therapeutic Procedures a subsidiary of USER GUIDE...
Страница 49: ...Moxi V User Guide Page 45...
Страница 55: ...Moxi V User Guide Page 51...
Страница 58: ...Moxi V User Guide Page 54 3 Push the cassette insert into the system Tray Guides Insert Rails...
Страница 70: ...Moxi V User Guide Page 66 A subsidiary of...






























