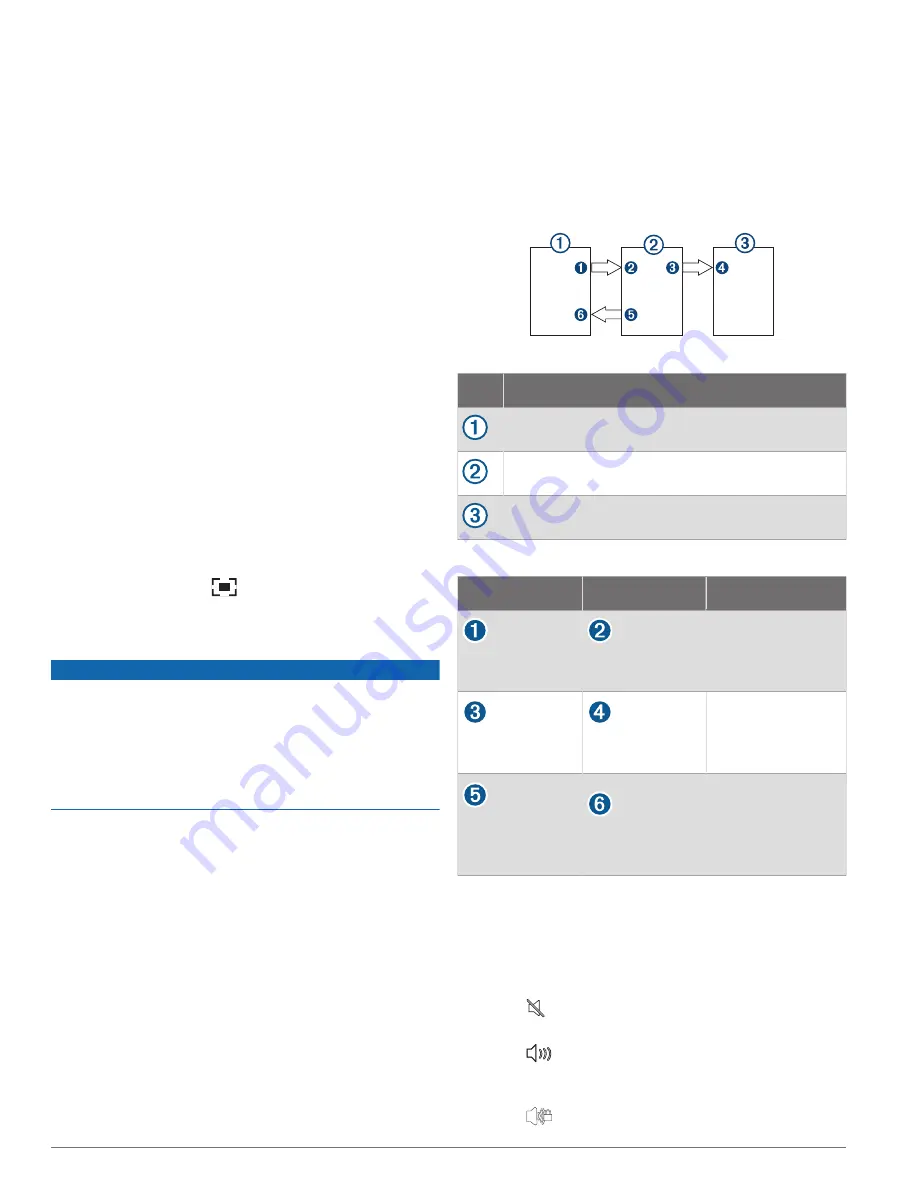
Video Size
: Sets the size or pixel dimensions of videos.
Video FPS
: Sets the frames per second.
Video Timestamp
: Adds the date and time a video was
recorded.
Photo Timestamp
: Adds the date and time a photo was
taken.
Photo Size
: Sets the size or pixel dimensions of photos.
Field of View
: Sets the zoom level.
Lens Mode
: Sets which lens or lenses the camera uses
while shooting video.
Mirror
: Allows you to flip or mirror the video.
Rotation
: Allows you to rotate the camera angle.
Adding the VIRB Action Camera Controls to Other
Screens
Before you can control a VIRB action camera with
the chartplotter, you must connect the devices using a
wireless connection (
Connecting a Wireless Device to the
You can add the VIRB action camera control bar to other
screens. This allows you to start and stop recording from
other functions in the chartplotter.
1
Open the screen to which you want to add the VIRB
action camera control bar.
2
Select
Options
>
Edit Overlays
>
Bottom Bar
>
VIRB
Bar
.
When viewing a screen that has the VIRB action camera
controls, you can select
to open the full screen view of
the VIRB action camera.
HDMI Video Considerations
NOTICE
To prevent corrosion due to moisture, you must use
Garmin GPSMAP
®
accessory cables when connecting
the chartplotter to the video source or display. Do not
connect a media player stick directly into the back of the
chartplotter. Using different cables or connecting a media
player stick into the back of the chartplotter voids your
warranty.
These chartplotter models allow video input from HDMI
video sources, such as a Chromecast
™
device. You can
view protected HDMI content (HDCP content) on the MFD
chartplotter screen, but not on an external screen. You
cannot view any HDCP content on a screen connected to
the GPSMAP 8700 black box. Check the video source's
manual to verify that HDCP can be turned off for the
source.
HDMI video is shared across the Garmin Marine Network,
but it is not shared across the NMEA 2000 network. HDCP
content is not shared across the Garmin Marine Network.
Through the HDMI OUT port, you can display the
chartplotter on an external screen, such as a television
or monitor. You cannot view HDCP content on an external
screen.
The Garmin GPSMAP HDMI accessory cable is 4.5 m
(15 ft) long. If you need a longer cable, you should use
an active HDMI cable only. You need an HDMI coupler to
connect the two HDMI cables.
You need a Garmin GPSMAP USB OTG adapter cable to
power a media player stick. The USB port can supply up
to 2.5 W to power a media player stick.
You must make all cable connections in a dry
environment.
Devices
Item Device
HDMI source, such as a Chromecast device
GLASS COCKPIT chartplotter
Monitor, such as a computer or television
Connections
From
To
Cable
HDMI source's
HDMI OUT port
Chartplotter's
HDMI IN port
Garmin HDMI
Cable
Chartplotter's
HDMI OUT port
Monitor's HDMI
IN port
Garmin HDMI
Cable
Chartplotter's
USB OTG/USB
port
HDMI source's
USB port
GPSMAP USB
OTG adapter cable
to power the HDMI
source, if possible
(2.5 W maximum)
Controlling HDMI Audio
You can control the audio for HDMI video sources.
1
From an HDMI video source, select
Options
.
2
Select an option:
• To turn off the audio, select
Off
.
The
icon appears on the video screen.
• To play the HDMI audio, select
On
.
The
icon appears on the video screen.
• To always play the HDMI audio, even when you are
not viewing the HDMI video, select
Always On
.
The
icon appears on the video screen.
Viewing Video
79
Содержание GPSMAP 8X10
Страница 1: ...Owners manual VOLVO PENTA GLASS COCKPIT ...
Страница 109: ......
Страница 110: ...AB Volvo Penta SE 405 08 Göteborg Sweden March 2022 Printed in the UK 190 01977 10_0L ...






























