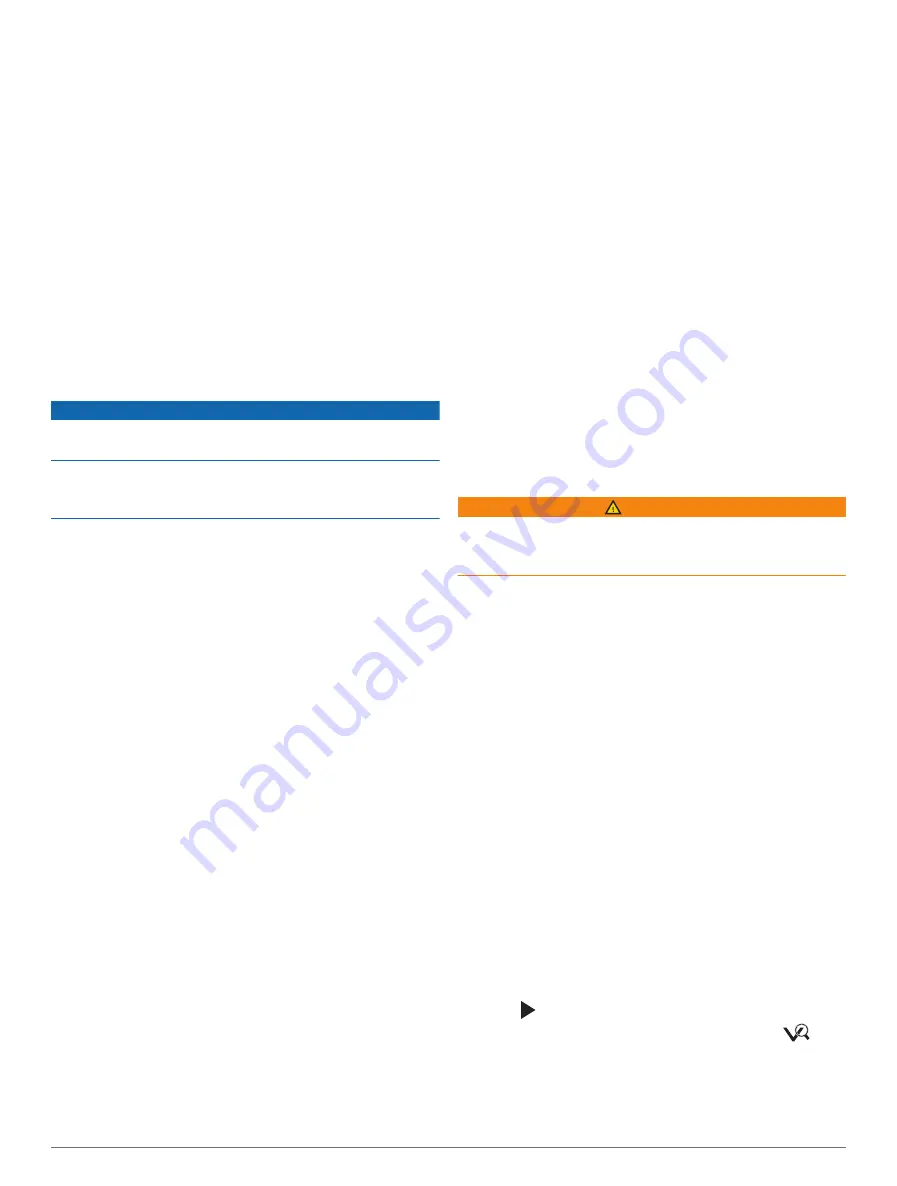
Dynamic Range
: Sets the range to wide or standard.
E. Stabilization
: Stabilizes the picture using software
image processing.
Light
: Controls the camera's integrated light source to
help illuminate the environment.
Name
: Allows you to enter a new name for this camera.
FLIR™ Menu
: Provides access to the settings for the
camera.
Associating the Camera to a Video Source
You may need to associate the camera with a video
source.
1
From the video screen, select
Options
>
Source
.
2
Select the camera.
3
Select
Video Setup
>
Set Input
.
4
Select the video input.
Video Camera Movement Control
NOTICE
Do not aim the camera at the sun or extremely bright
objects. Damage to the lens may occur.
Always use the chartplotter controls or buttons to pan and
tilt the camera. Do not manually move the camera unit.
Manually moving the camera may damage the camera.
NOTE:
This feature is available only when a compatible
camera is connected. You may need to update the
camera software to use this feature.
You can control the movements of the connected video
cameras that support panning, tilting, and zooming.
Controlling Video Cameras Using On-Screen Controls
On-screen controls allow you to control pan-tilt-zoom
(PTZ) cameras. Refer to the camera manual for a list of
available features.
1
From a video screen, touch the screen.
The video controls appear on the screen.
2
Select an option:
• To zoom in and out, use the zoom button.
• To pan or tilt the camera, use the compass rose.
TIP:
Hold within the compass rose to continue to
move the camera in the desired direction.
Controlling a Video Camera Using Gestures
When a networked video camera supports gesture
responses, you can control pan-tilt-zoom cameras using
gestures directly on the chartplotter screen. Check your
camera user manual for a list of available features.
TIP:
Using gestures allows video control without
displaying the video controls.
1
From a video screen, touch the screen.
2
Select an option:
• To zoom in and out with the camera, use pinch and
zoom gestures.
• To pan or tilt the camera, swipe the screen in the
desired direction.
Configuring the Video Appearance
NOTE:
Not all options are available on all camera models
and chartplotter models.
1
From the video screen, select
Options
>
Video Setup
.
2
Select an option:
• To show the video using a stretched aspect ratio,
select
Aspect
>
Stretch
. The video cannot be
stretched beyond the dimensions provided by the
connected video device, and it may not fill the entire
screen.
• To show the video using a standard aspect ratio,
select
Aspect
>
Standard
.
• To adjust the brightness, select
Brightness
, and
select
Up
,
Down
, or
Auto
.
• To adjust the color saturation, select
Saturation
,
and select
Up
,
Down
, or
Auto
.
• To adjust the contrast, select
Contrast
, and select
Up
,
Down
, or
Auto
.
• To allow the chartplotter to automatically select the
source format, select
Standard
>
Auto
.
Garmin VIRB
®
Action Cameras
WARNING
Do not view video or photos while operating the vessel.
Failure to pay attention to the conditions on the water can
result in vessel damage, personal injury, or death.
Most VIRB action cameras connect to the chartplotter
from the camera menu (
).
The VIRB 360 camera connects using WPS (
).
In this manual, the term "VIRB action camera" refers to all
models, except in the instructions on how to connect. In
that case, as listed above, the term "VIRB 360 camera"
refers to only the 360 model.
Connecting a VIRB 360 Action Camera
You can connect a VIRB 360 action camera to the
chartplotter using WPS. If you are connecting a VIRB
camera, connect through the camera settings (
).
1
Set up the chartplotter's Wi
‑
Fi network (
).
2
Bring the camera near the chartplotter.
3
On the VIRB 360 camera main menu, select
Wireless
>
Wi-Fi
.
4
If necessary, select the
Wi-Fi
toggle switch to enable
the Wi
‑
Fi technology.
5
Press to select
WPS
, and press
OK
.
6
On the chartplotter, select
Vessel
>
VIRB®
>
.
The camera searches for the Wi
‑
Fi network and
connects.
You can control the camera using the chartplotter.
Viewing Video
77
Содержание GPSMAP 8X10
Страница 1: ...Owners manual VOLVO PENTA GLASS COCKPIT ...
Страница 109: ......
Страница 110: ...AB Volvo Penta SE 405 08 Göteborg Sweden March 2022 Printed in the UK 190 01977 10_0L ...






























