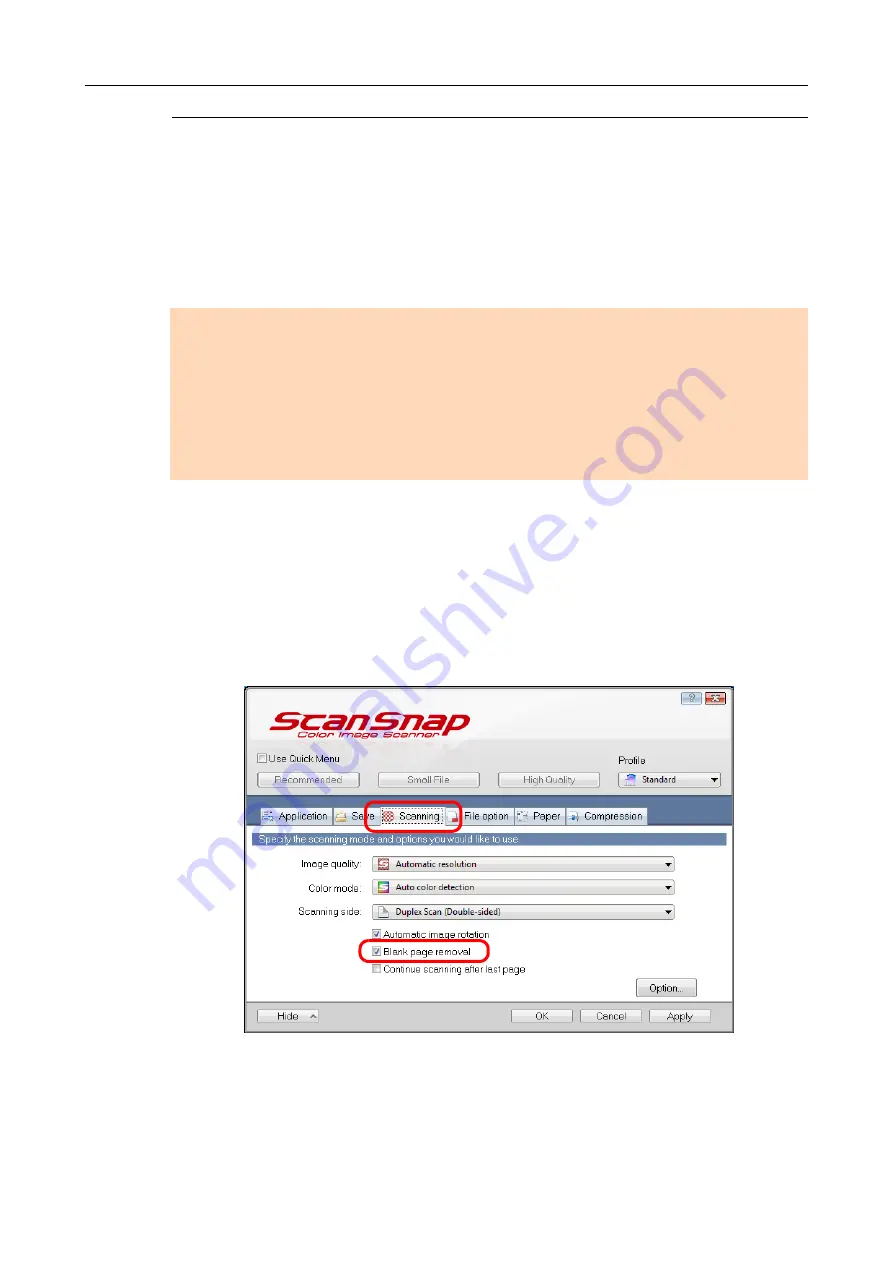
Creating Scanned Images Depending on Intended Use (for Windows Users)
206
Deleting Blank Pages
The ScanSnap can detect and automatically delete blank pages from a scanned image. For
example, when you scan a mixed batch of double-sided and single-sided documents in
duplex mode, the images are generated without the back sides of the single-sided
documents (blank pages).
To delete blank pages, perform the following steps to change the setting.
1.
Select [Scan Button Settings] from the Right-Click Menu.
For details about the Right-Click Menu, refer to
"Right-Click Menu (Windows)" (page
The ScanSnap setup dialog box appears.
2.
Select the [Blank page removal] check box in the [Scanning] tab.
3.
Click the [OK] button to close the ScanSnap setup dialog box.
ATTENTION
The following documents may be detected as blank.
-
Almost blank documents with only a few characters
-
Documents of only one color (including black) and without any patterns, lines or characters
When you scan such documents, clear the [Blank page removal] check box.
Also make sure to check the image data for accidentally deleted pages when discarding the scanned
document.
Blank pages are not deleted when CardMinder is used.













































