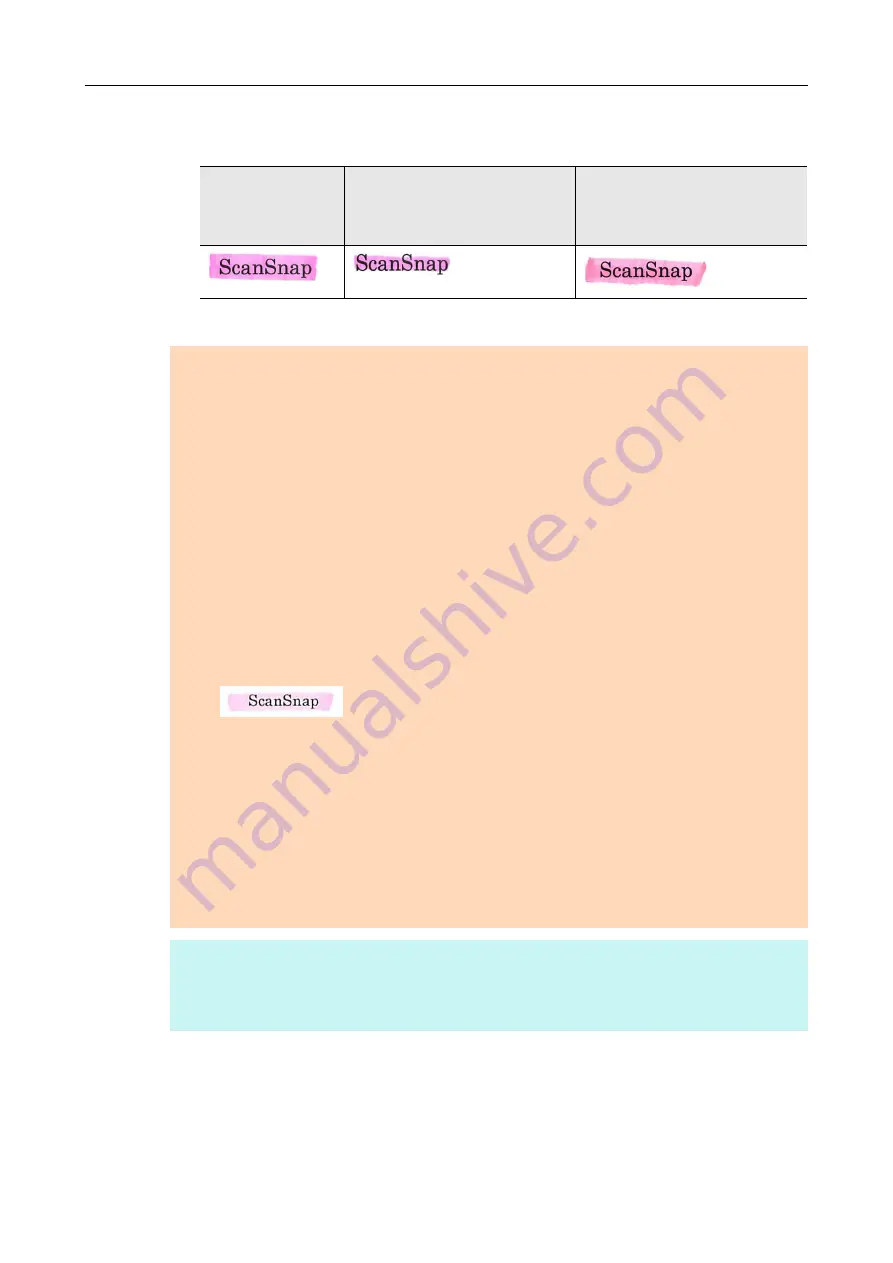
Creating Scanned Images Depending on Intended Use (for Windows Users)
226
Make sure to cover the entire character string when marking it.
Mark sections so that the entire section is evenly colored.
Do not mark more than ten sections per page.
Good example:
Bad example 1:
(does not cover the entire
section)
Bad example 2:
(unevenly colored)
ATTENTION
It is recommended that you use a blue or a green highlight pen for marking. When you use colors such
as pink or yellow for marking, the marked sections may not be recognized as keywords.
Use a blue highlight pen for documents with dark background colors such as newspapers. Marked
sections may not be detected when a color other than blue is used.
For the following documents, marked sections cannot be recognized and set as keywords:
-
Color documents such as catalogues or pamphlets
-
Documents in which two or more colors are used for marking
-
Documents containing colors other than for marking (pens other than highlight pens are used or
the document is stained)
-
Documents with too many marked sections on a single page
The following types of marked character strings cannot be set as keywords:
-
The size of the marked section is outside the supported range
-
The marking is irregular (e.g. skewed)
-
Multiple marked sections are too close to each other
-
The color of the highlight pen is too pale or the color has faded
When you mark more than one character string, make sure to leave a gap of at least 5 mm between
the marked sections. Marked sections that are too close to each other may be detected as one
marked section.
In the following case, character strings surrounding marked sections may be set as keywords:
Marked section overlaps the line above and below
In the following cases, unmarked character strings may be set as keywords:
-
Color documents such as catalogues or pamphlets
-
Documents with color text, diagrams, pictures, tables and lines
-
Documents containing sections framed by a highlight pen
-
Stained documents
HINT
Increase the resolution when you have trouble setting the keywords correctly.
Keywords set for a PDF file can be checked in the ScanSnap Organizer Main Window (thumbnail
view), or in [Document Properties] of Adobe Acrobat/Adobe Reader.
















































