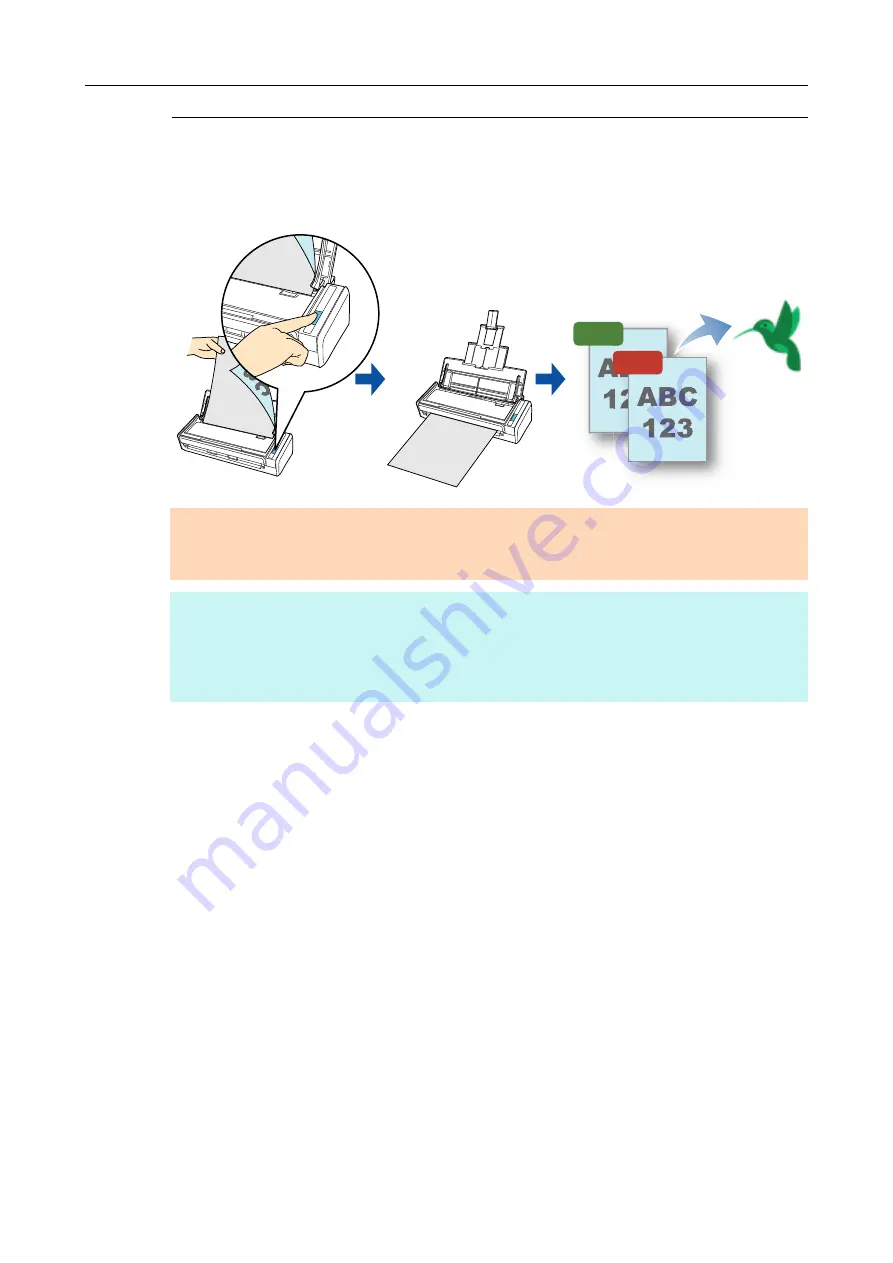
Using ScanSnap with the Quick Menu (for Mac OS Users)
323
Saving Data to Your SugarSync Folder
This section explains how to save the scanned image as a PDF or a JPEG file to your
SugarSync folder.
ATTENTION
You need to have a SugarSync account.
You need to have SugarSync Manager for Mac 1.9.29 or later installed in order to use this function.
HINT
When you first log into SugarSync after installing SugarSync Manager for Mac is automatically created.
My SugarSync is a sync folder used in SugarSync.
By registering the scan and save settings as a profile, you can scan documents with the same profile
at any time. For details, refer to
.
JPEG
















































