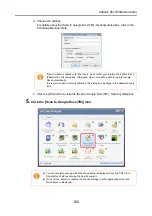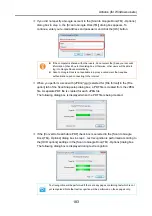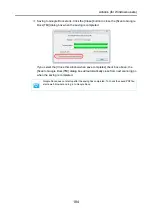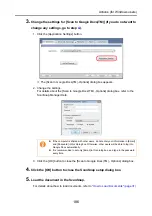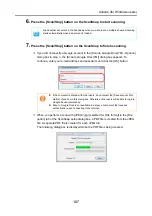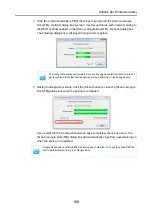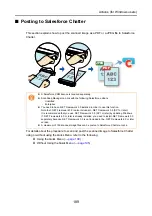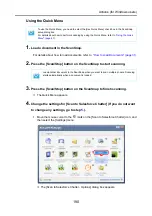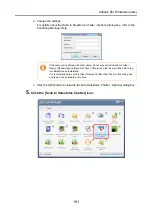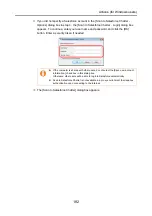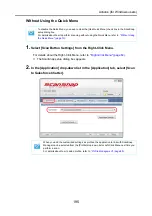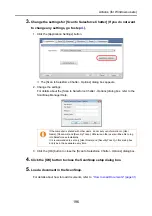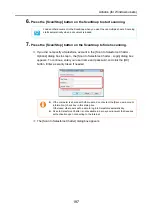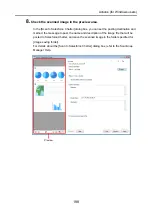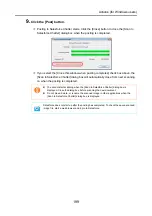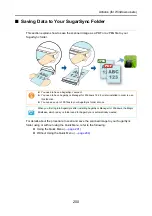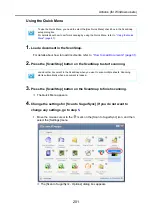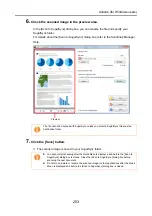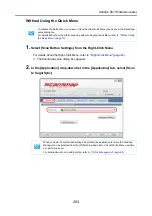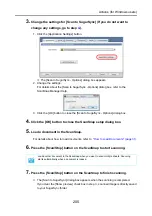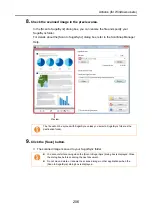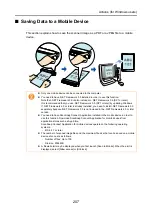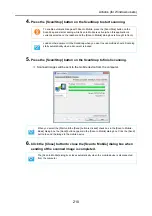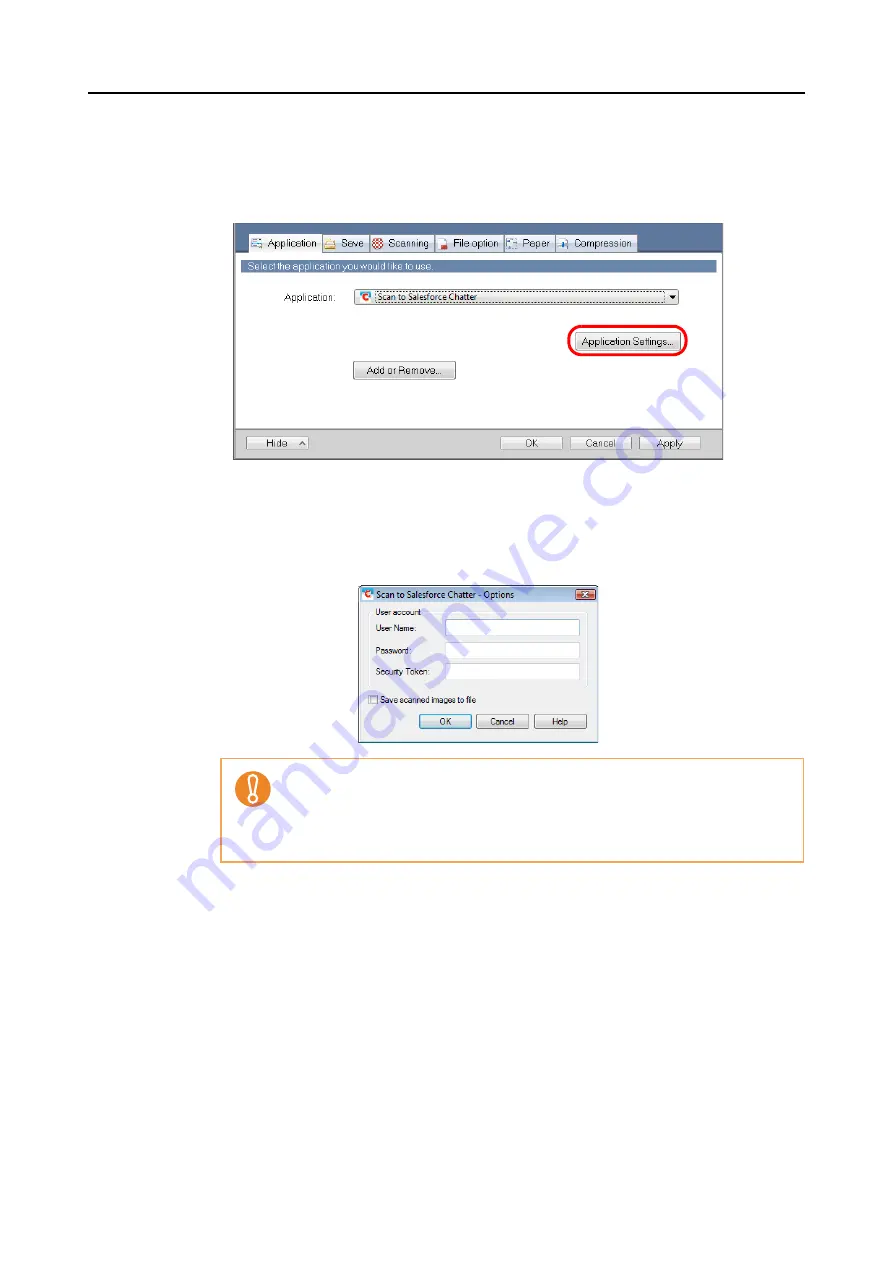
Actions (for Windows users)
196
3.
Change the settings for [Scan to Salesforce Chatter] (If you do not want
to change any settings, go to step
1. Click the [Application Settings] button.
D
The [Scan to Salesforce Chatter - Options] dialog box appears.
2. Change the settings.
For details about the [Scan to Salesforce Chatter - Options] dialog box, refer to the
ScanSnap Manager Help.
3. Click the [OK] button to close the [Scan to Salesforce Chatter - Options] dialog box.
4.
Click the [OK] button to close the ScanSnap setup dialog box.
5.
Load a document in the ScanSnap.
For details about how to load documents, refer to
"How to Load Documents" (page 31)
.
If the computer is shared with other users, do not set your information in [User
Name], [Password] and [Security Token]. Otherwise, other users will be able to log
into Salesforce automatically.
It is recommended to set only [User Name] and [Security Token] in this dialog box,
and type in the password every time.