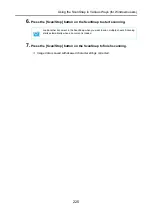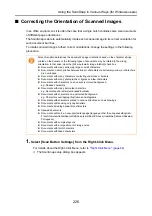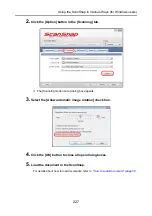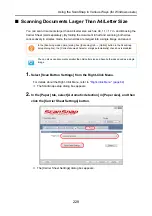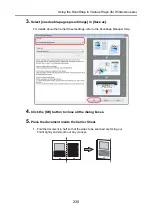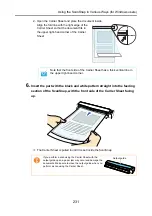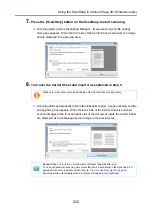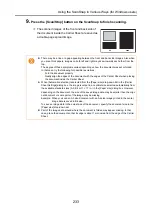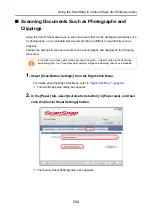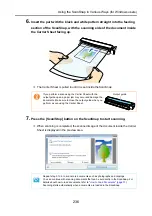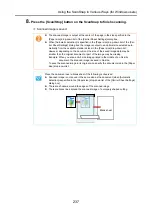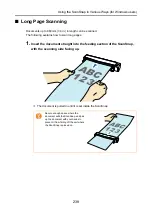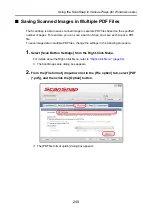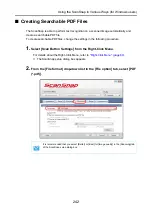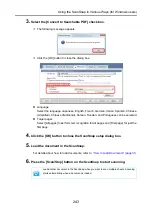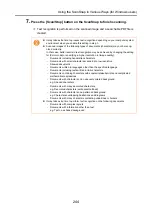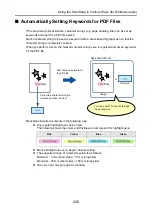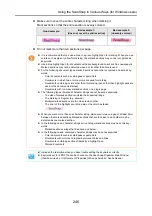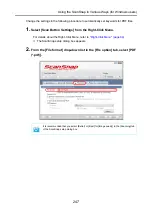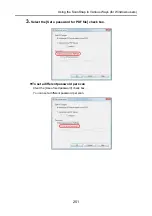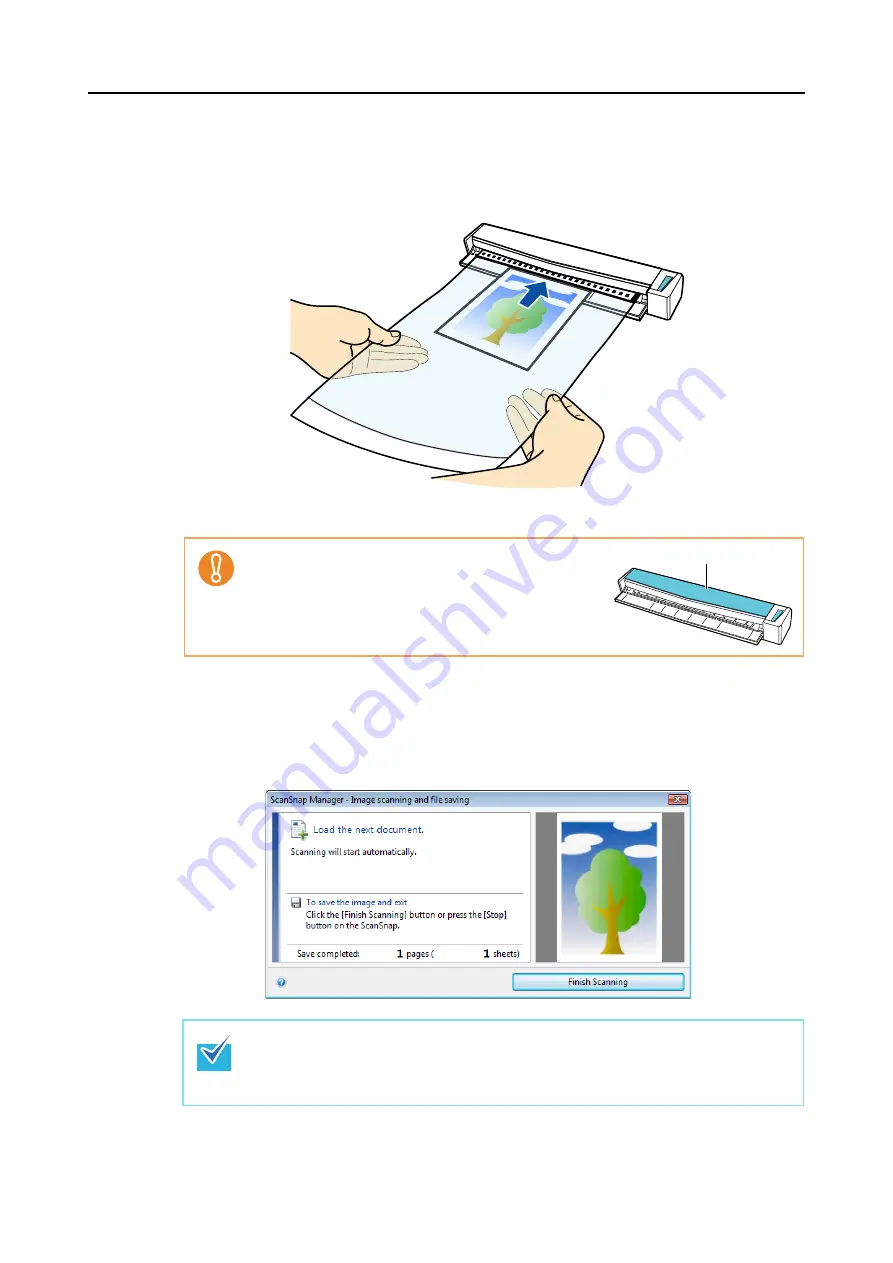
Using the ScanSnap in Various Ways (for Windows users)
236
6.
Insert the part with the black and white pattern straight into the feeding
section of the ScanSnap, with the scanning side of the document inside
the Carrier Sheet facing up.
D
The Carrier Sheet is pulled in until it is set inside the ScanSnap.
7.
Press the [Scan/Stop] button on the ScanSnap to start scanning.
D
When scanning is completed, the scanned image of the document inside the Carrier
Sheet is displayed in the preview area.
If you perform a scan using the Carrier Sheet with the
output guide open, a paper jam may occur and damage the
documents. Make sure to close the output guide when you
perform a scan using the Carrier Sheet.
Repeat step
to scan more documents such as photographs and clippings.
You can continue with scanning documents that can be set directly in the ScanSnap. For
details about how to load documents, refer to
"How to Load Documents" (page 31)
Scanning starts automatically when documents are loaded in the ScanSnap.
Output guide