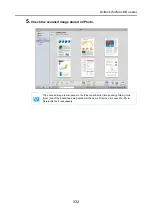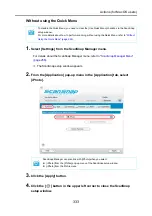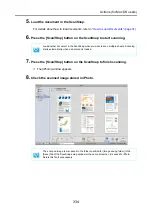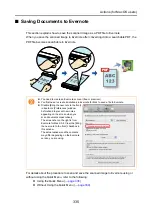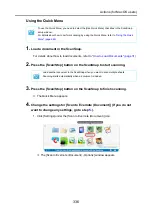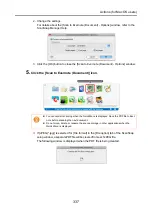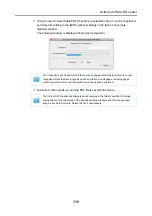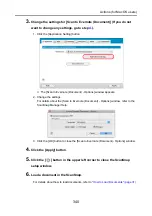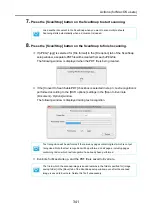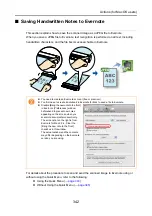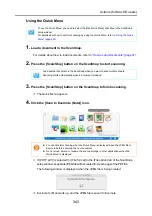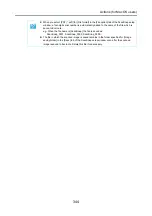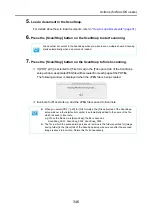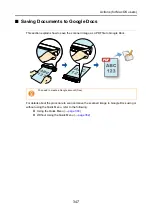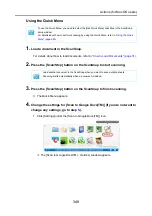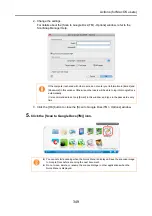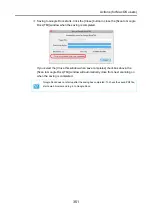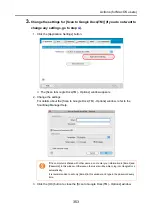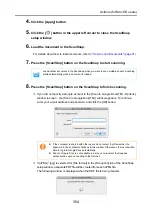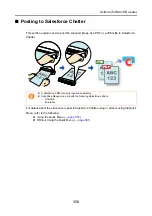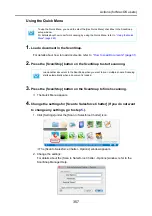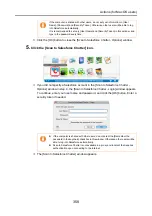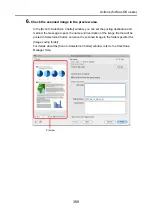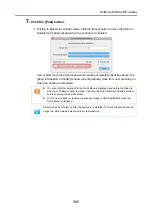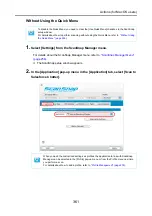Actions (for Mac OS users)
346
5.
Load a document in the ScanSnap.
For details about how to load documents, refer to
"How to Load Documents" (page 31)
.
6.
Press the [Scan/Stop] button on the ScanSnap to start scanning.
7.
Press the [Scan/Stop] button on the ScanSnap to finish scanning.
D
If [PDF(*.pdf)] is selected for [File format] in the [File option] tab of the ScanSnap
setup window, a separate JPEG file will be created from each page of the PDF file.
The following window is displayed when the JPEG file is being created.
D
Evernote for Mac starts up, and the JPEG file is saved to Evernote.
Load another document in the ScanSnap when you want to scan multiple sheets. Scanning
starts automatically when a document is loaded.
z
When you select [PDF (*.pdf)] for [File format] in the [File option] tab of the ScanSnap
setup window, a four-digit serial number is automatically added to the name of the file
which is saved to Evernote.
e.g. When the file name is [ScanSnap], the file is saved as:
ScanSnap_0001, ScanSnap_0002, ScanSnap_0003...
z
The file in which the scanned image is saved remains in the folder specified for [Image
saving folder] in the [Save] tab of the ScanSnap setup window even after the scanned
image is saved to Evernote. Delete this file if unnecessary.