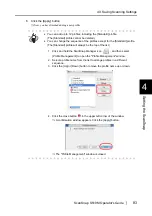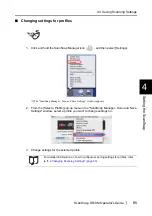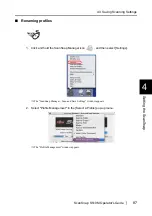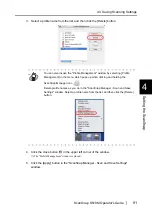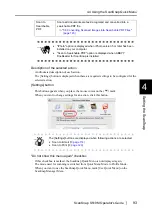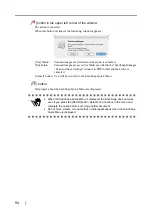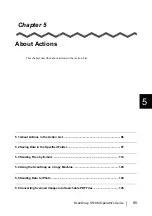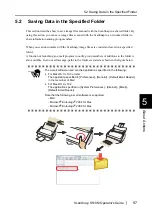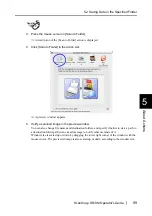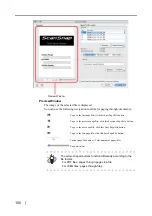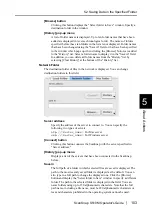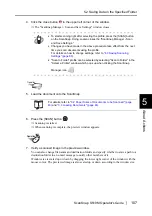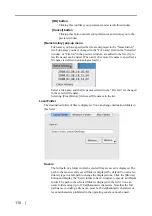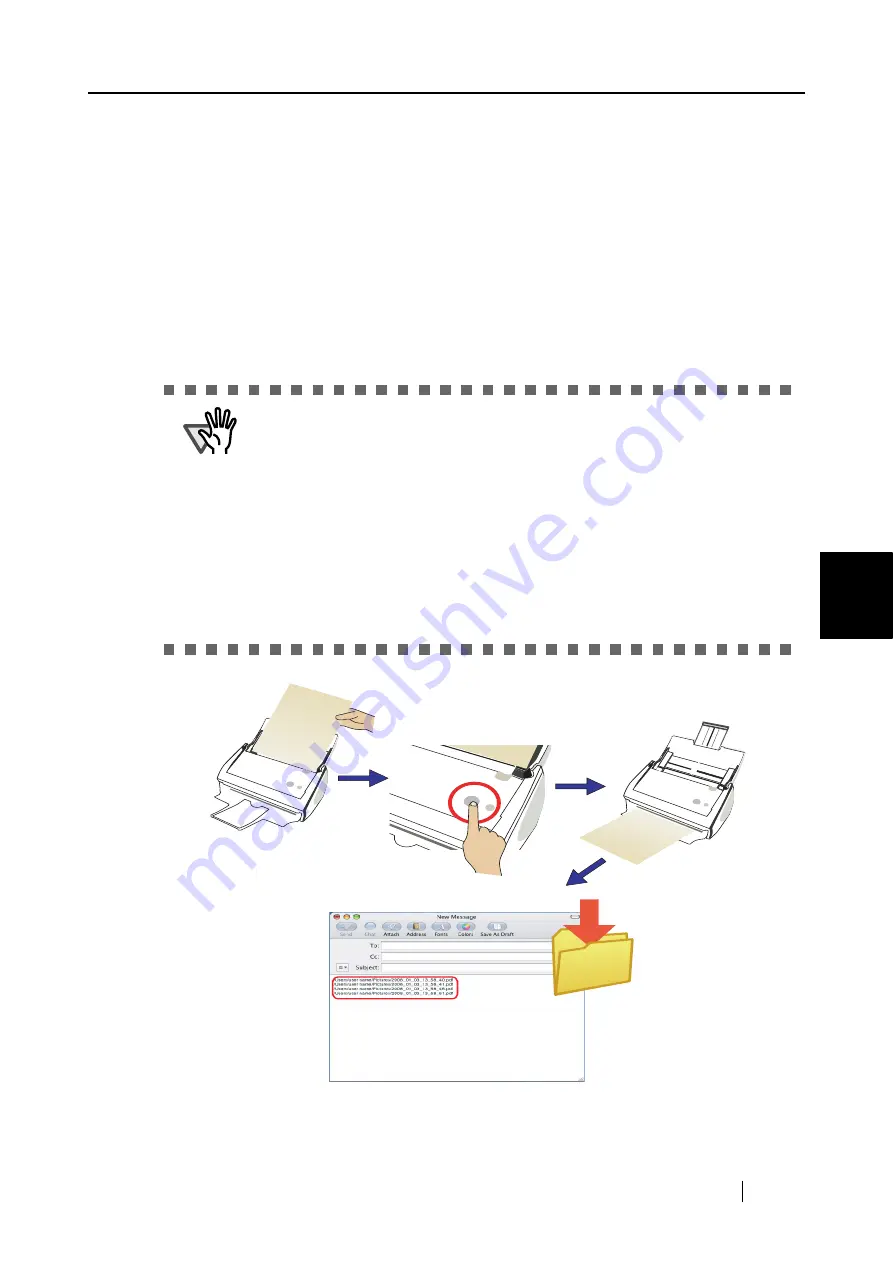
5.2 Saving Data in the Specified Folder
ScanSnap S510M Operator's Guide
97
About Actions
5
5.2
Saving Data in the Specified Folder
This section describes how to save image files scanned with the ScanSnap in a shared folder. By
using this action, you can save image files scanned with the ScanSnap in a networked folder to
share information among group members.
When you scan documents with the ScanSnap, image files are created and saved in a specified
folder.
A function of launching an e-mail program to notify group members of additions to the folder is
also available. In an e-mail message, paths to the folder are stated as shown in the figure below.
ATTE
N
TIO
N
The e-mail software used are the applications specified in the following;
•
For Mac OS X v10.3 or later
The application specified in [Preferences] - [General] - [Default Email Reader]
in the menu bar of Mail
•
For Mac OS X v10.2
The application specified in [System Preferences] - [Internet] - [Email] -
[Default Email Reader]
Note that the following e-mail software is supported.
- Mail
- Microsoft
®
Entourage
®
2004 for Mac
- Microsoft
®
Entourage
®
2008 for Mac
ABCDEFG
ABCDEF
G
1234567890
1234567
890
ABCDEFG
ABCDEFG
1234567890
123456789
0
Содержание S510M - ScanSnap - Document Scanner
Страница 1: ...P3PC 1942 03ENZ0 ...
Страница 2: ......
Страница 22: ...xx ...
Страница 46: ...24 ...
Страница 108: ...86 4 When you finish changing the settings for the selected profile click the Apply button ...
Страница 216: ...194 ...
Страница 254: ...232 ...
Страница 258: ...236 ...
Страница 260: ...238 ...
Страница 262: ...240 ...
Страница 266: ...244 ...