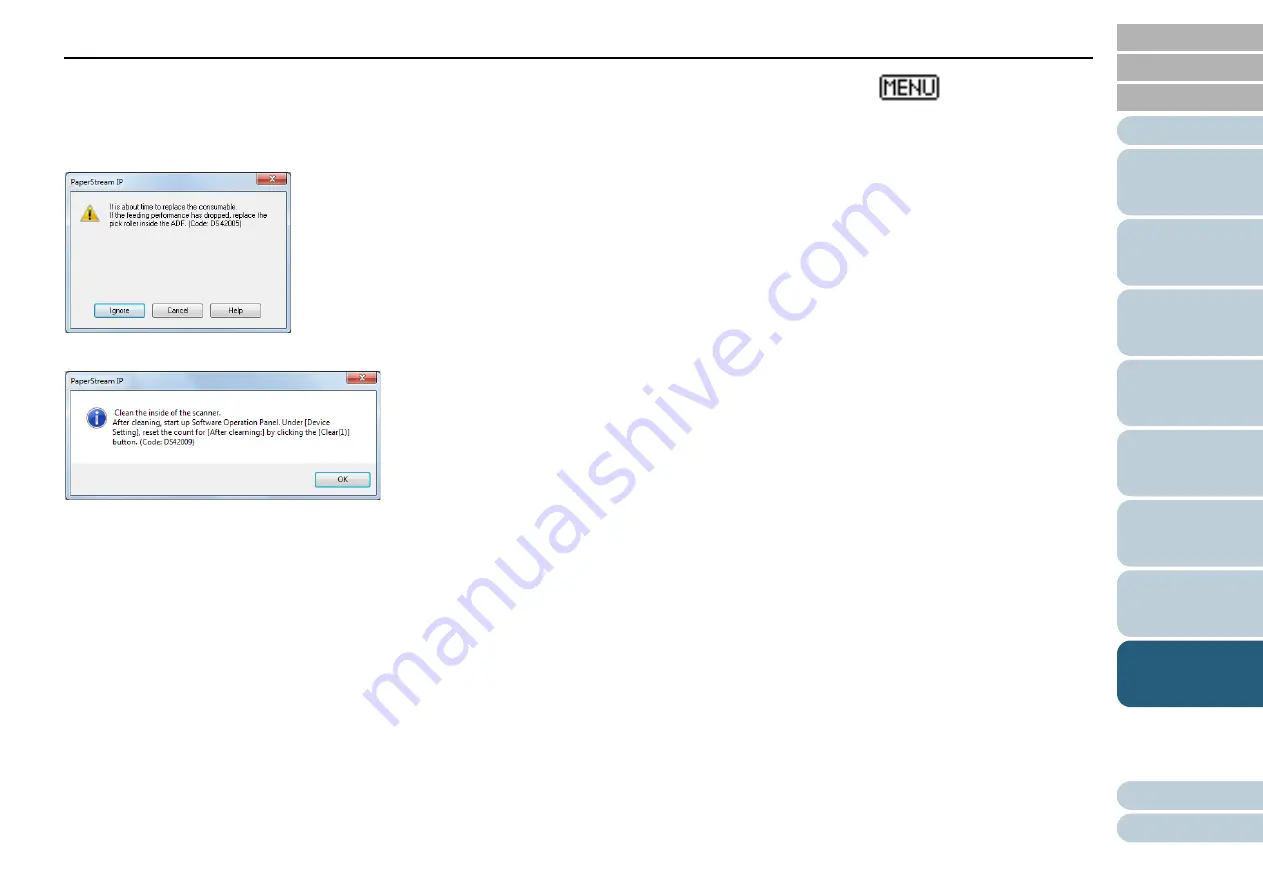
Chapter 8 Operational Settings
175
■
Messages for Cleaning or Replacing Consumables
The following message may appear while the scanner is in
use:
Example message for replacing consumables
Example message for cleaning
Check the message, and replace the consumable or perform
cleaning accordingly.
If you click the [Ignore] button, the message disappears and
the scan can be continued. However, it is recommended that
you replace the consumable as soon as possible.
To stop the scan and replace the consumable right away, click
the [Cancel] button.
Also, while this message appears,
flashes on the
LCD.
Depending on the message, one of the following indications
appears on the second line in the [Ready] screen.
Message for replacing consumables
[Consumables] flashes.
Message for cleaning
[Cleaning] flashes.
Check the information, and replace the consumable or
perform cleaning accordingly.
For details about checking the information, refer to
For details about replacing consumables, refer to the
following:
Brake roller
"6.2 Replacing the Brake Roller" (page 114)
Pick roller
"6.3 Replacing the Pick Roller" (page 117)
For details about cleaning, refer to
.






























